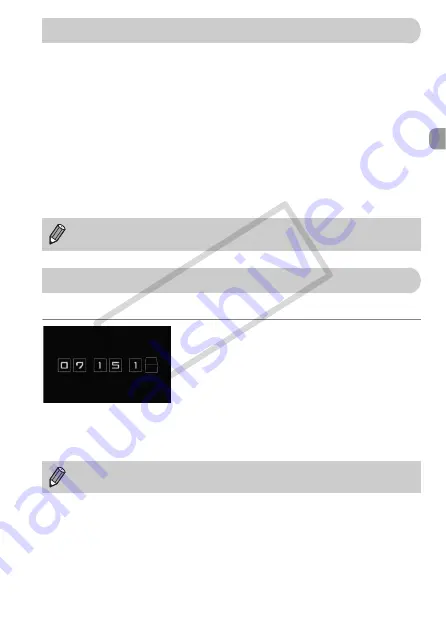
53
To save battery power, the camera shuts down automatically when it is not
operated for a certain time.
Power Saving during Shooting
The monitor will turn off approximately 1 minute after the camera is last
operated. After about 2 more minutes, the lens will retract and the power will
turn off. When the monitor has turned off but the lens has not retracted yet,
pressing the shutter button halfway (p. 23) turns on the monitor and shooting
can continue.
Power Saving during Playback
The power will turn off approximately 5 minutes after the camera is last
operated.
You can check the current time.
●
Hold the
m
button pressed.
A screen like that on the left appears
showing the current time.
●
You can change the display color by
changing the camera’s orientation,
pressing the
qr
buttons or turning the
Â
dial.
●
Press the
m
button to cancel the clock
display.
•
You can turn off the Power Saving Function (p. 126).
•
You can adjust the time before the monitor turns off (p. 126).
Power Saving Function (Auto Power Down)
Clock Functions
Press and hold the
m
button, then press the power button to display the
clock.
CO
PY
Summary of Contents for 3576B001
Page 12: ...12 COPY ...
Page 54: ...54 COPY ...
Page 147: ...Menus 147 4 E H U t w S y O P Z R T Y x v X z 3 3 1 2 Selectable Not selectable COPY ...
Page 157: ...157 MEMO COPY ...
Page 158: ...158 MEMO COPY ...
Page 159: ...159 MEMO COPY ...
Page 160: ...160 MEMO COPY ...
Page 161: ...161 MEMO COPY ...
Page 162: ...162 MEMO COPY ...






























