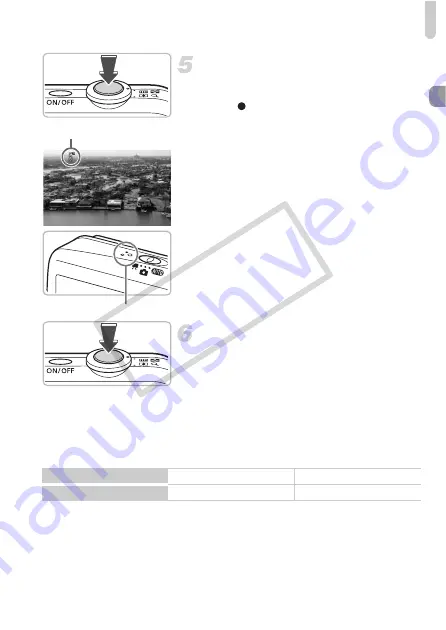
E
Shooting Movies
33
Shoot.
●
Press the shutter button fully.
The camera will start shooting the movie,
and [ Rec] and the elapsed time will
appear on the screen.
●
Once shooting begins, take your finger off
the shutter button.
●
If you change the composition of your shot
during shooting, the focus will stay the
same, but the brightness and tone will
automatically adjust.
●
Do not touch the microphone while
shooting.
●
Do not press any buttons other than the
shutter button. Otherwise, the sound the
buttons make will be recorded in the
movie.
Stop shooting.
●
Press the shutter button fully again.
The camera will beep once and stop
shooting the movie.
The indicator will blink green, and the
movie will record to the memory card.
Shooting will automatically stop when the
memory card fills.
Estimated Shooting Times
•
Shooting times are based on default settings.
•
Shooting time can be checked on the screen in Step 2.
•
Recording will automatically stop when either the clip file size reaches 4 GB or the
recording time reaches approximately 29 minutes and 59 seconds.
Elapsed Time
Microphone
Memory Card
2 GB
8 GB
Shooting Time
10 min. 53 sec.
43 min. 32 sec.
CO
PY
Summary of Contents for 3576B001
Page 12: ...12 COPY ...
Page 54: ...54 COPY ...
Page 147: ...Menus 147 4 E H U t w S y O P Z R T Y x v X z 3 3 1 2 Selectable Not selectable COPY ...
Page 157: ...157 MEMO COPY ...
Page 158: ...158 MEMO COPY ...
Page 159: ...159 MEMO COPY ...
Page 160: ...160 MEMO COPY ...
Page 161: ...161 MEMO COPY ...
Page 162: ...162 MEMO COPY ...






























