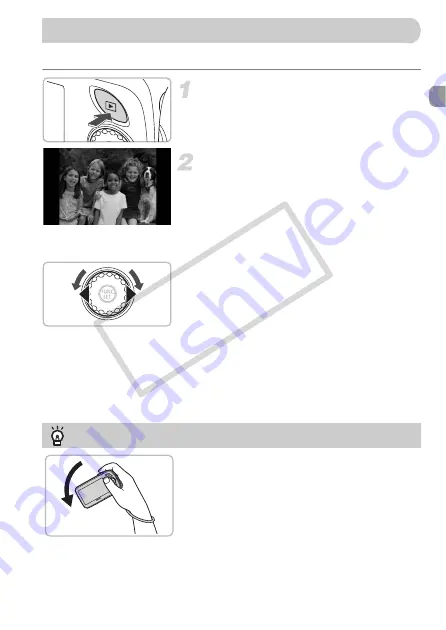
27
You can view your images on the screen.
Select the playback mode.
●
Press the
1
button.
The last image you took will appear.
Select an image.
●
Pressing the
q
button will cycle through
the images in reverse order.
●
Pressing the
r
button will cycle through
the images in the order they were taken.
●
If you hold the
qr
buttons pressed, the
images advance continuously.
●
Turning
Â
counter-clockwise displays
images in the reverse order they were
taken, while turning it clockwise displays
images in the order they were taken.
●
Pressing the
1
button while the lens is
extended will cause the shooting screen
to reappear.
●
The lens will retract after approximately 1
minute elapses. If you press the
1
button
with the lens retracted, the power will turn
off.
If you hold the
q
button pressed and tilt the camera
as shown in the illustration, the images advance
quickly. However, the images appear coarse.
When you hold the
r
button pressed tilt the camera
to the opposite direction.
1
Viewing Images
Switching images quickly
CO
PY
Summary of Contents for 3576B001
Page 12: ...12 COPY ...
Page 54: ...54 COPY ...
Page 147: ...Menus 147 4 E H U t w S y O P Z R T Y x v X z 3 3 1 2 Selectable Not selectable COPY ...
Page 157: ...157 MEMO COPY ...
Page 158: ...158 MEMO COPY ...
Page 159: ...159 MEMO COPY ...
Page 160: ...160 MEMO COPY ...
Page 161: ...161 MEMO COPY ...
Page 162: ...162 MEMO COPY ...






























