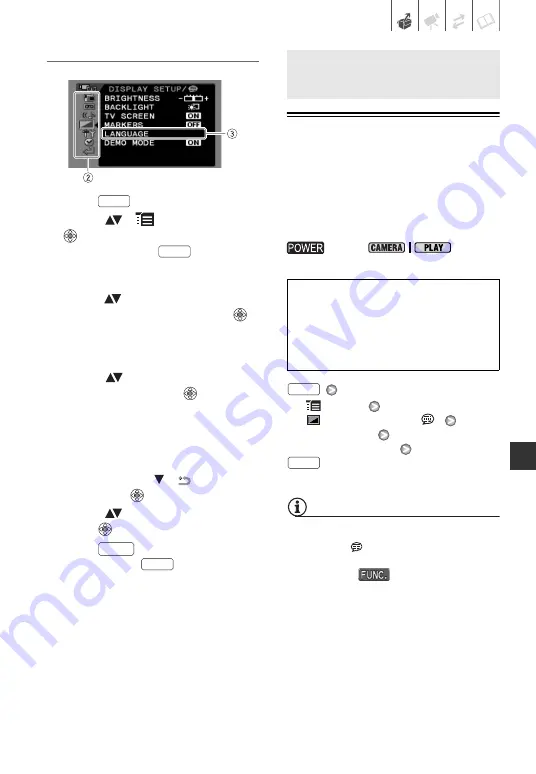
Preparations
• 19
Selecting an Option from the Setup Menus
1
Press .
2
Select (
) [
MENU] and press
to open the setup menus.
You can also hold
pressed
down for more than 1 second to open
directly the setup menus screen.
3
Select (
) the desired menu from
the left side column and press
.
The title of the selected menu
appears on top of the screen and
under it the list of settings.
4
Select (
) the setting you want
to change and press
.
• An orange frame will indicate the
menu item currently selected.
Menu items not available will
appear grayed out.
• To return to the menu selection
screen, select (
) [
RETURN]
and press
.
5
Select (
) the desired option and
press
to save the setting.
6
Press .
You can press
to close the
menu at any time.
First Time Settings
Changing the Language
The language for on-screen and menu
displays can be changed. The list of
available languages depends on the
region where you purchased the
camcorder.
Default value
[
MENU]
[
DISPLAY SETUP/
]
[LANGUAGE]
Desired language
NOTES
• If you changed the language by mistake,
follow the
mark next to the menu
item to change the setting.
• The display
that appears in some
menu screens refers to the name of the
button on the camcorder and will not
change, regardless of the language
selected.
FUNC.
FUNC.
FUNC.
FUNC.
First Time Settings
switch:
Language Set A
German, English
, Spanish, French, Italian,
Polish, Portuguese, Russian, Simplified
Chinese and Japanese.
Language Set B
English
, Simplified Chinese, Traditional
Chinese and Korean.
FUNC.
FUNC.






























