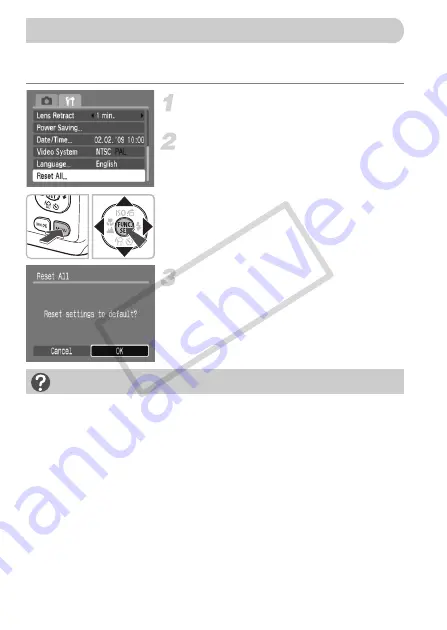
46
When you have mistakenly changed a setting, you can reset the camera to
the default settings.
Display the menu.
●
Press the
n
button.
Select [Reset All].
●
Press the
qr
buttons to select the
3
tab.
●
Press the
op
buttons to select [Reset
All], then press the
m
button.
Reset the settings.
●
Press the
qr
buttons to select [OK], then
press the
m
button.
X
The camera will reset to the default
settings.
•
The [Date/Time] (p. 16) in the
3
tab, [Language] (p. 18), [Video System] (p. 91).
•
The saved data for custom white balance (p. 68).
Returning the Camera to Default Settings
Are there functions that cannot be reset?
CO
PY






























