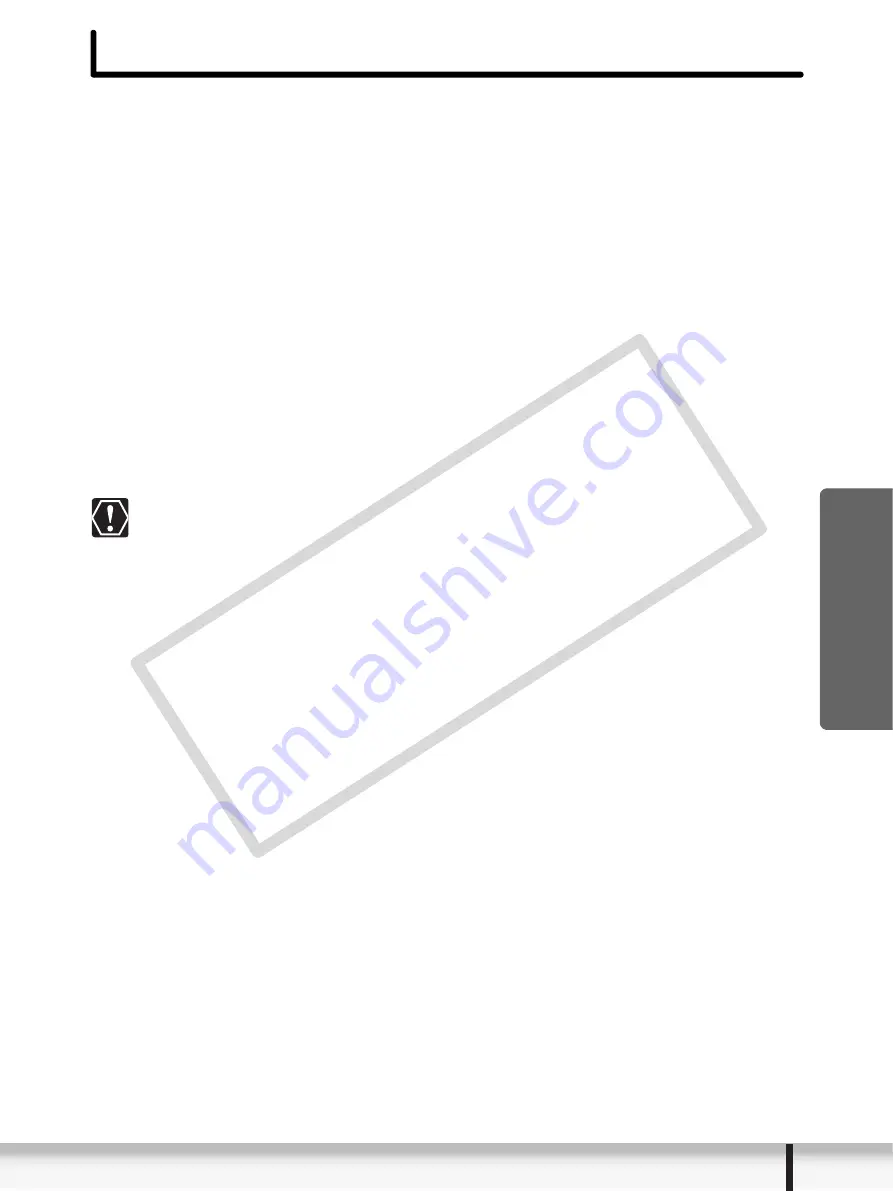
5
System Requirements
W
indows
System Requirements
Install the software on a computer meeting the following minimum requirements.
Proper operation is not guaranteed on any particular system, even if it meets
the requirements outlined above.
A CD-ROM drive is required to install the software.
In this Instruction Manual, product names are abbreviated as follows:
OS:
Windows Vista (including Service Pack 1)
Windows XP (Service Pack 2 or 3)
* Proper operation is not guaranteed on an OS that has
been upgraded from a previous version.
Computer Model:
Computers that come with above OS preinstalled and
have built-in USB ports.
CPU:
Windows Vista: Pentium 1.3 GHz or better
Windows XP: Pentium 500 MHz or better
RAM:
Windows Vista: 512 MB or more
Windows XP: 256 MB or more
Interface:
USB: only preinstalled Windows Vista/Windows XP
systems with built-in USB ports
Free Hard Disk Space:
• Canon Utilities
- ZoomBrowser EX: 200 MB or more
Display:
1024
×
768 pixels/High Color (16 bit) or better
Microsoft Windows Vista (including Service Pack 1):
Windows Vista
Microsoft Windows XP (Service Pack 2 or 3):
Windows XP
COP
Y




















