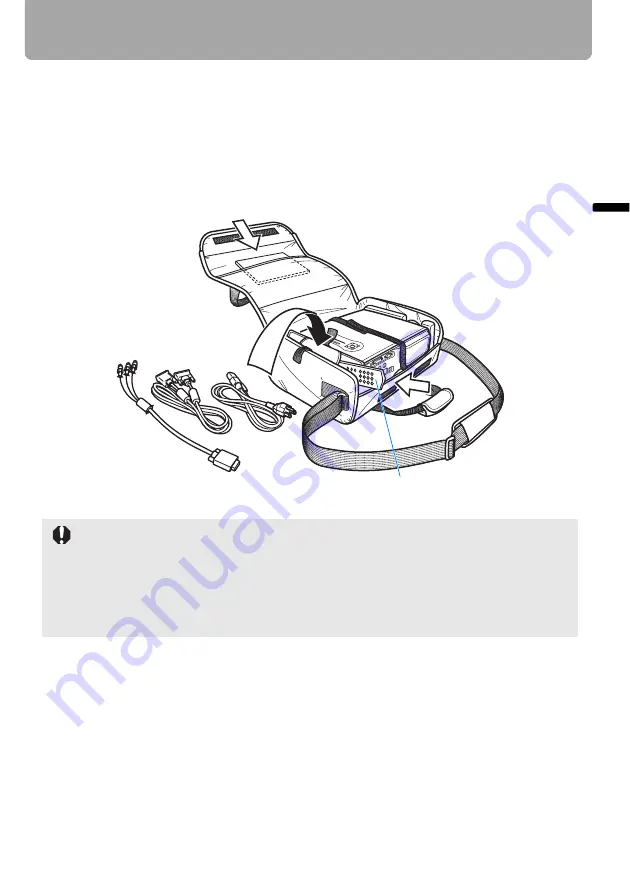
21
Supplied Accessories
Be
fo
re
Us
e
■
Putting the Projector in the Carrying Bag
Store the projector and the accessories in the carrying bag as shown in the illustration
below.
The carrying bag is intended to protect the surfaces of the projector from dust or
scratches, and is not designed to protect the projector from external shocks.
• Wait until the cooling fan stops before putting the projector in the carrying bag. Do not put
the projector in the carrying bag until the cooling fan stops rotating. The projector may be
damaged due to the heat.
• Attach the lens cap to the lens to protect it and put the projector in the carrying bag.
Replace the adjustable foot to prevent the damage on the projector.
• When carrying the projector with it put in the carrying bag, do not give a shock to it, drop
it, or place anything on it. The projector may be damaged or malfunctioned.
z
User's Manual (CD-ROM)
z
Important Infomation and
Quick Start Guide
Remote control
Cables
















































