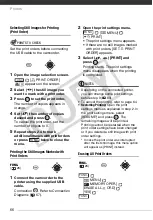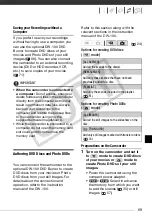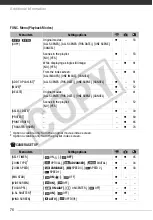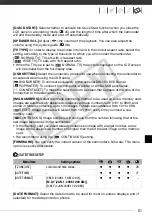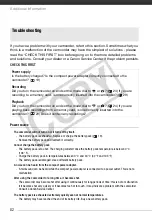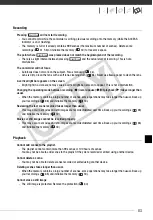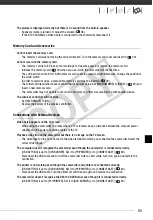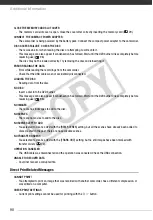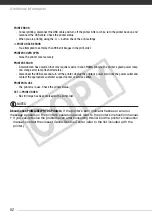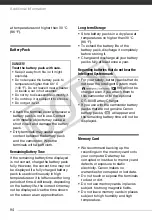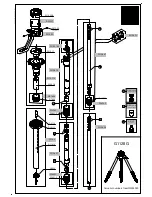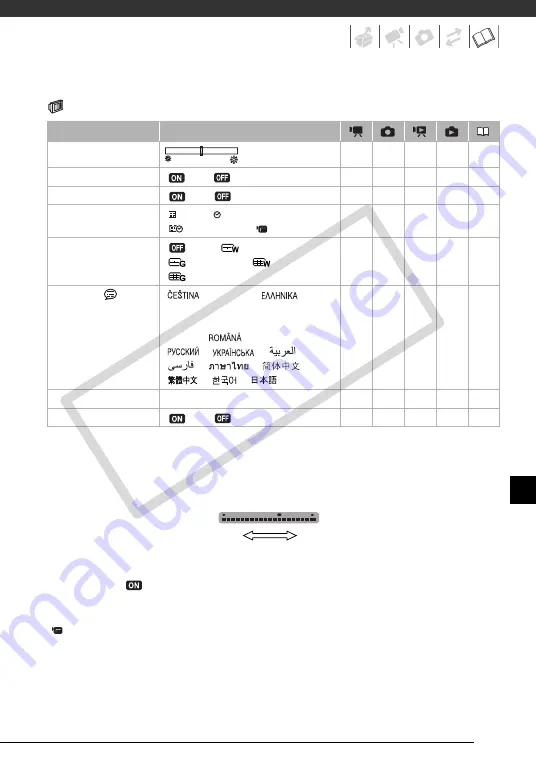
79
Display Setup (LCD Brightness, Language, etc.)
DISPLAY SETUP
[BRIGHTNESS]:
Adjusts the brightness of the LCD screen.
• Changing the brightness of the LCD screen does not affect the brightness of your
recordings or that of the playback image on a TV.
[AUDIO LEVEL]:
Displays the audio level indicator on the LCD screen so you can check
the audio recording level while recording.
[TV SCREEN]
• When set to [
ON], the camcorder’s on-screen displays will appear also on the
screen of a TV or monitor connected using the STV-250N Stereo Video Cable.
[DATA CODE]:
Displays the date and/or time when the scene was recorded.
[
CAMERA DATA]: Displays the aperture (f-stop) and shutter speed used when recording
the image.
[MARKERS]:
You can display a grid or a horizontal line at the center of the screen. Use the
markers as a reference to make sure your subject is framed correctly (vertically and/or
horizontally).
• Using the markers will not affect the recordings.
Menu item
Setting options
[BRIGHTNESS]
z
z
z
z
–
[AUDIO LEVEL]
[
ON],
[
OFF]
z
–
–
–
–
[TV SCREEN]
[
ON]
, [
OFF]
z
z
–
–
–
[DATA CODE]
[
DATE], [
TIME],
[
DATE & TIME]
, [
CAMERA DATA]
–
–
z
–
–
[MARKERS]
[
OFF]
, [
LEVEL(WHT)],
[
LEVEL(GRY)], [
GRID(WHT)],
[
GRID(GRY)]
z
z
–
–
–
[LANGUAGE ]
[
],[DEUTSCH],
[
]
[ENGLISH]
, [ESPAÑOL], [FRANÇAIS],
[ITALIANO], [MAGYAR], [MELAYU],
[POLSKI], [
], [TÜRKÇE],
[
], [
], [
],
[
], [
], [
],
[
], [
], [
]
z
z
z
z
[START WEEK]
[SATURDAY], [SUNDAY],
[MONDAY]
–
–
z
–
–
[DEMO MODE]
[
ON]
, [
OFF]
z
z
–
–
–
Low
High
Audio level
CO
PY