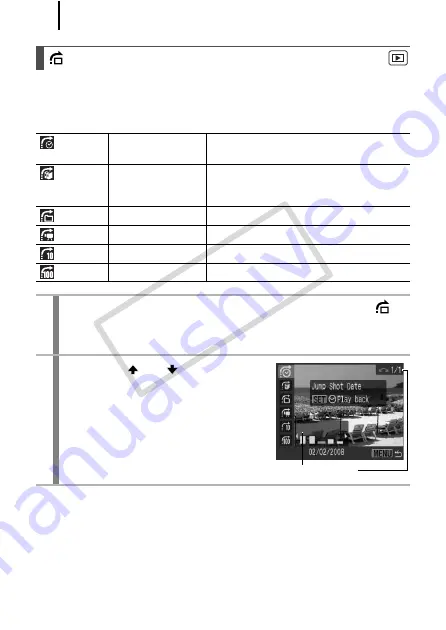
122
When you have many images recorded onto a memory card, it is
handy to use the search keys below to jump over images to find the
object of your search.
Jumping to Images
Jump Shot Date
Jumps to the first image of each
shooting date.
Jump to My
Category
Jumps to the first image of each folder
sorted by the Auto Category (p. 115) or
My Category (p. 124) functions.
Jump to Folder
Displays the first image in each folder.
Jump to Movie
Jumps to a movie.
Jump 10 images
Jumps over 10 images at a time.
Jump 100 images Jumps over 100 images at a time.
1
In single image playback mode, press the
button.
• The camera will switch to jump search mode.
2
Use the or button to
select a search key.
• The screen sample will vary slightly
according to the search key.
• You can show/hide image
information using the
DISP.
button.
Image Information
CO
PY
Summary of Contents for 2566B001
Page 40: ...38 COPY ...
Page 41: ...39 Learning More COPY ...
Page 233: ...231 MEMO COPY ...
Page 234: ...232 MEMO COPY ...
Page 235: ...233 MEMO COPY ...
Page 236: ...234 MEMO COPY ...
Page 241: ...Functions Available in Each Shooting Mode 239 2 4 5 COPY ...
Page 243: ...Functions Available in Each Shooting Mode 241 7 7 8 COPY ...






























