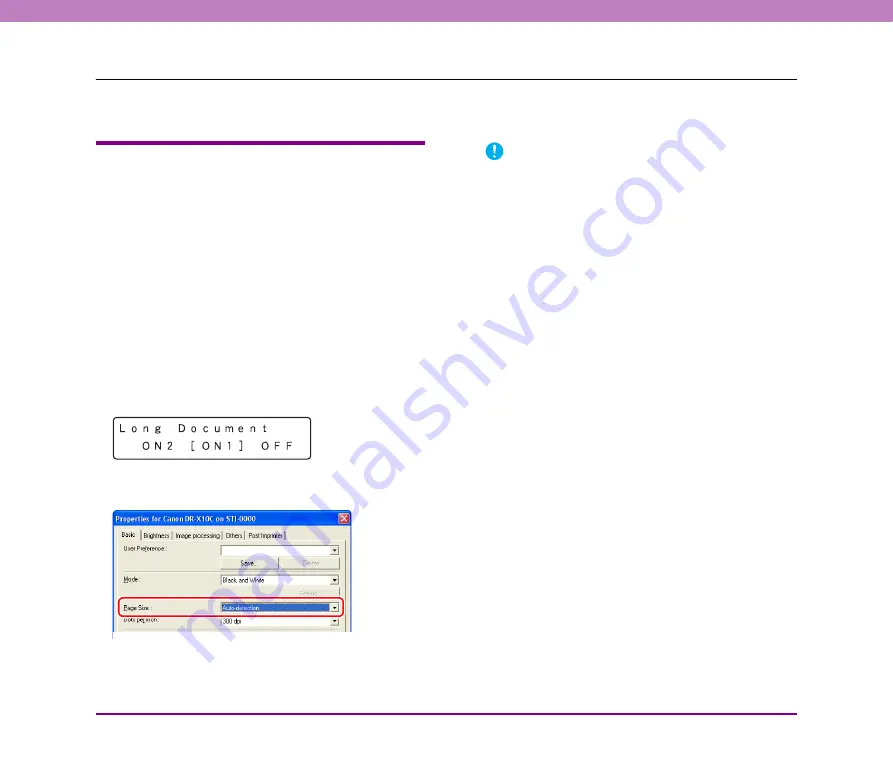
10-4
Chapter 10 Practical Examples
2.
Practical Examples
This section provides an overview of which items to set according to the purpose when configuring the scanning settings. For details
on settings, see
Chapter 8 “ISIS/TWAIN Driver Settings Dialog Box”
.
Scanning Documents of Unregistered
Page Sizes
Configuring the following settings allows you to scan a
document of an unregistered page size.
■
Scanning documents longer than 17.01" (432
mm) (Long Document Mode)
When you want to scan a document that is longer than
17.01" (432 mm), you can enable [Long Document] in the
scanner settings and set the page size setting to [Auto-
detection] in order to scan documents up to118.1" (3,000
mm) long.
1.
In User Mode, set [Long Document] of the scanner
settings to [ON1] or [ON2].
2.
Set the page size to [Auto-detection] and scan the
document.
IMPORTANT
• When scanning a long document, load and scan the pages of
the document one at time.
• When scanning with the Long Document Mode set to [ON1], if
the scan is performed with the scanning mode set to color and
the image quality set to [Image quality priority], the image may
be lost. If this occurs, scan by using black and white or
reducing the image quality.
• When scanning with the Long Document Mode set to [ON2], if
the scan is performed at 400/600 dpi or the scan is performed
with the scanning mode set to color and the scanning side set
to [Duplex], the image may be lost. If this occurs, scan by
reducing the resolution, using black and white, or setting the
scanning side to [Simplex].
• Some scanning mode and resolution settings may produce
incomplete page images. In this case, try decreasing the
resolution or, if scanning in color mode, switch to black and
white.























