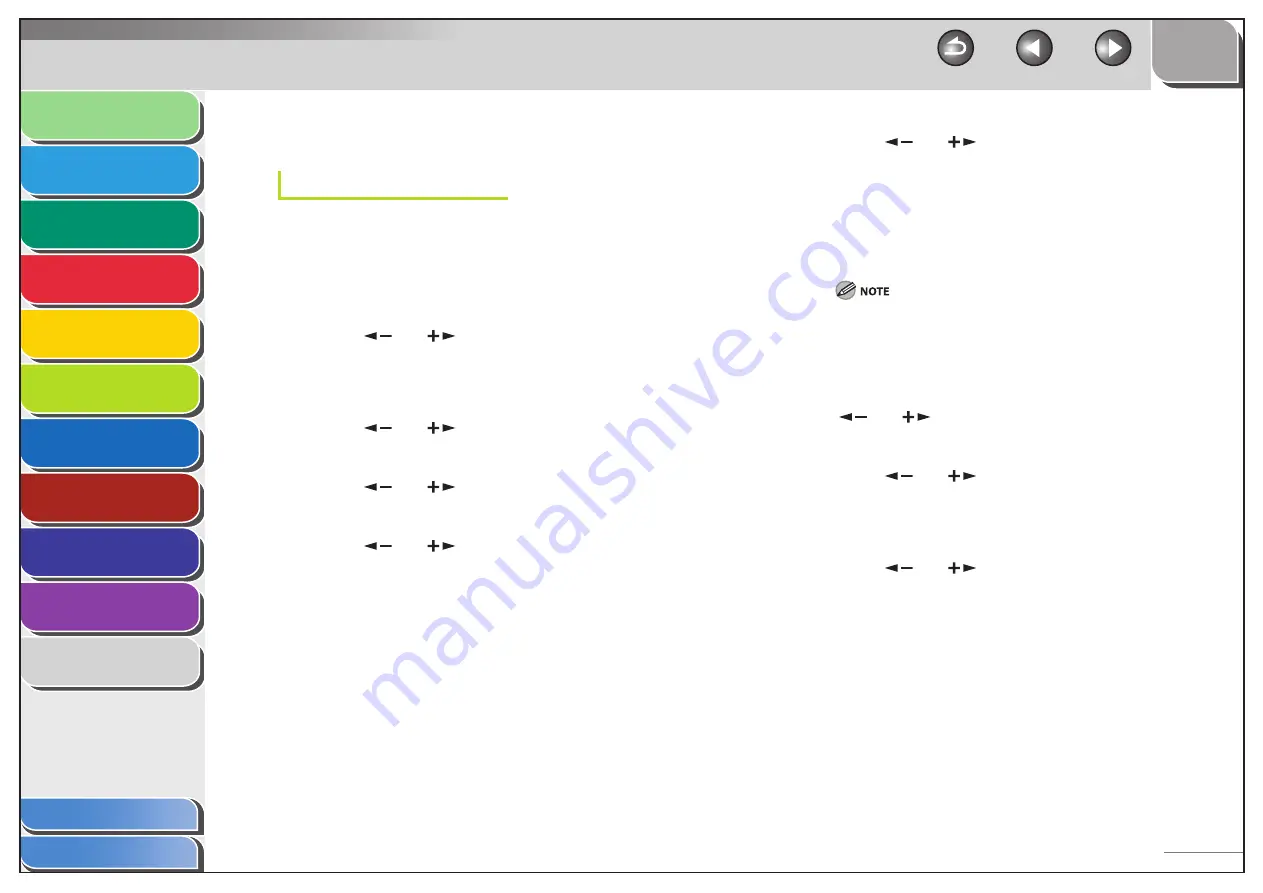
1
2
3
4
5
6
7
8
9
10
11
Back
Next
Previous
TOP
6-6
Before Using the
Machine
Document and Paper
Copying
Sending and
Receiving
Printing and
Scanning
Network
Remote UI
System Manager
Settings
Maintenance
Troubleshooting
Appendix
Index
Table of Contents
Interface Settings
Ethernet Driver
You can specify the communication method and Ethernet
connection type.
The default setting is <AUTO>.
1.
Press [Additional Functions].
2.
Press
[
] or [
] to select <SYSTEM
SETTINGS>, then press [OK].
If the System Password has been set, enter the System Password
using the numeric keys, then press [OK].
3.
Press
[
] or [
] to select <NETWORK
SETTINGS>, then press [OK].
4.
Press
[
] or [
] to select <ETHERNET
DRIVER>, then press [OK].
5.
Press
[
] or [
] to select <AUTO DETECT>,
then press [OK].
■
6.
Press
[
] or [
] to select the desired
detection method, then press [OK].
<AUTO>: Automatically determines the communication mode (Half
duplex/Full duplex) and Ethernet type (10Base-T/100BaseTX). Skip to
step 11.
<MANUAL>: You have to manually specify the communication mode
and Ethernet type.
If you reconnect the network cable (for example, reconnect the cable
to a different Ethernet hub) with the power on, the Auto Detect
function will not work even if you set <AUTO DETECT> to <AUTO>.
(Connect the cable with the power off.)
7.
If you have selected <MANUAL> in step 6, press
[
] or [
] to select <COMMUNICATION
MODE>, then press [OK].
8.
Press
[
] or [
] to select the desired
communication method, then press [OK].
<FULL DUPLEX>: Sends and receives simultaneously.
<HALF DUPLEX>: Sends and receives alternately.
9.
Press
[
] or [
] to select <ETHERNET TYPE>,
then press [OK].






























