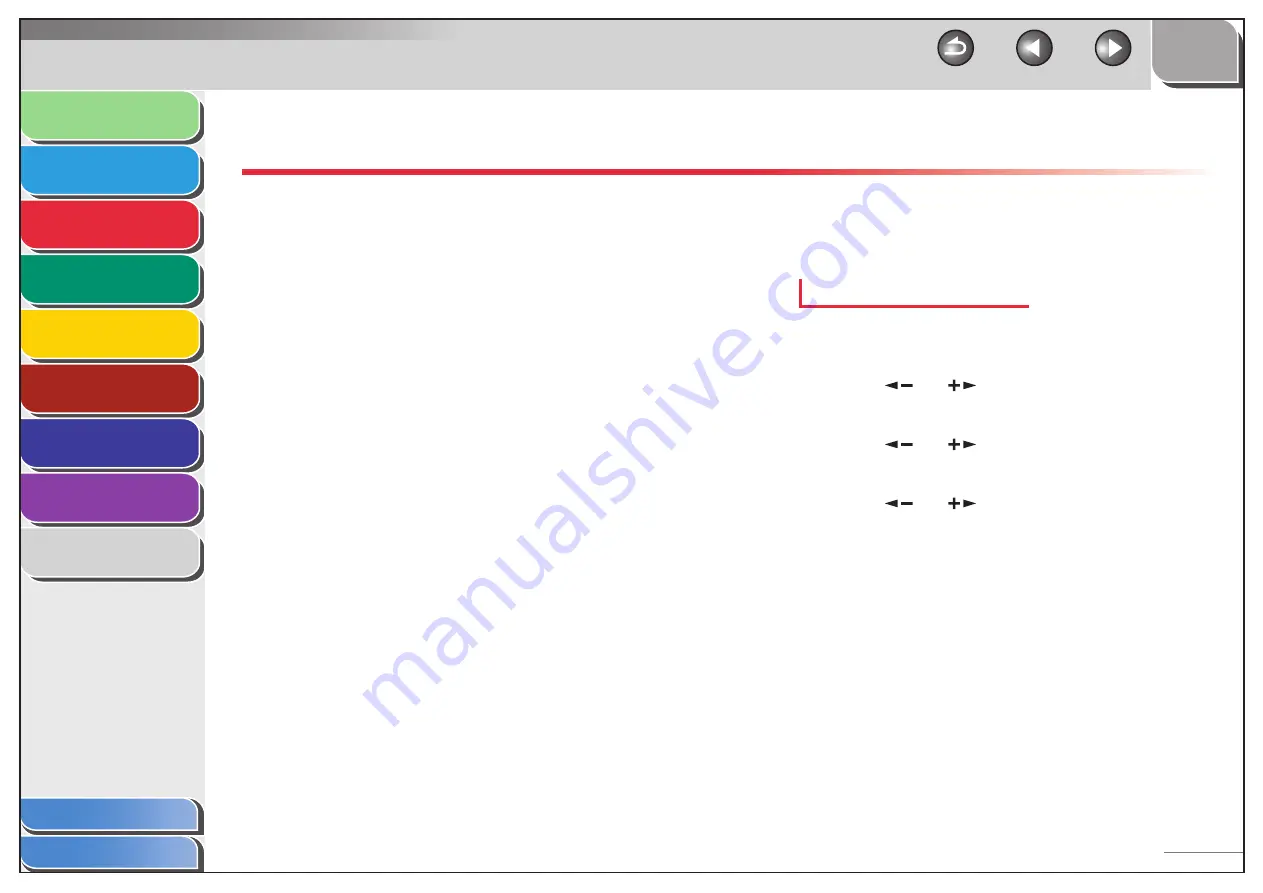
1
2
3
4
5
6
7
8
9
Back
Next
Previous
TOP
3-7
Before Using the
Machine
Document and Paper
Sending and
Receiving
Copying
Printing
System Manager
Settings
Maintenance
Troubleshooting
Appendix
Index
Table of Contents
Storing/Editing Address Book
This machine provides you with various ways to specify the fax/
telephone numbers besides using the numeric keys. You can
register fax/telephone numbers to the Address Book. Once you
have registered fax/telephone numbers using these functions,
you can specify the fax/telephone numbers by simply pressing
one or a combination of keys:
Using One-Touch Speed Dialing Keys (p. 3-14)
You can specify fax/telephone numbers by pressing one-touch
speed dialing keys. You can register up to 15 one-touch speed
dialing keys, including group dialing.
Using Coded Speed Dialing (p. 3-14)
You can specify fax/telephone numbers by pressing [Coded Dial]
followed by two-digit code. You can register up to 100 coded speed
dialing codes.
Using Group Dialing (p. 3-15)
You can specify up to 15 groups of fax/telephone numbers
registered in one-touch speed dialing keys. You can register up to
50 fax/telephone numbers in a group.
Using Address Book Key (p. 3-15)
You can specify fax/telephone numbers by pressing [Address Book]
and searching a fax/telephone number from Address Book.
●
●
●
●
Storing/Editing One-Touch Speed Dialing
Keys/Coded Speed Dialing Codes
Registering One-Touch Speed Dialing Keys/Coded
Speed Dialing Codes
1.
Press
[Menu].
2.
Press
[
] or [
] to select <ADDRESS BOOK
SET.>, then press [OK].
3.
Press
[
] or [
] to select <1-TOUCH SPD
DIAL> or <CODED DIAL>, then press [OK].
4.
Press
[
] or [
] to select a one-touch speed
dialing key (01 to 15) or coded speed dialing
code (00-99) for which you want to register the
fax/telephone number, then press [OK].
You can also select a one-touch speed dialing key or coded speed
dialing code by pressing the corresponding one-touch speed dialing
key, or [Coded Dial] followed by the desired two-digit code.
■
















































