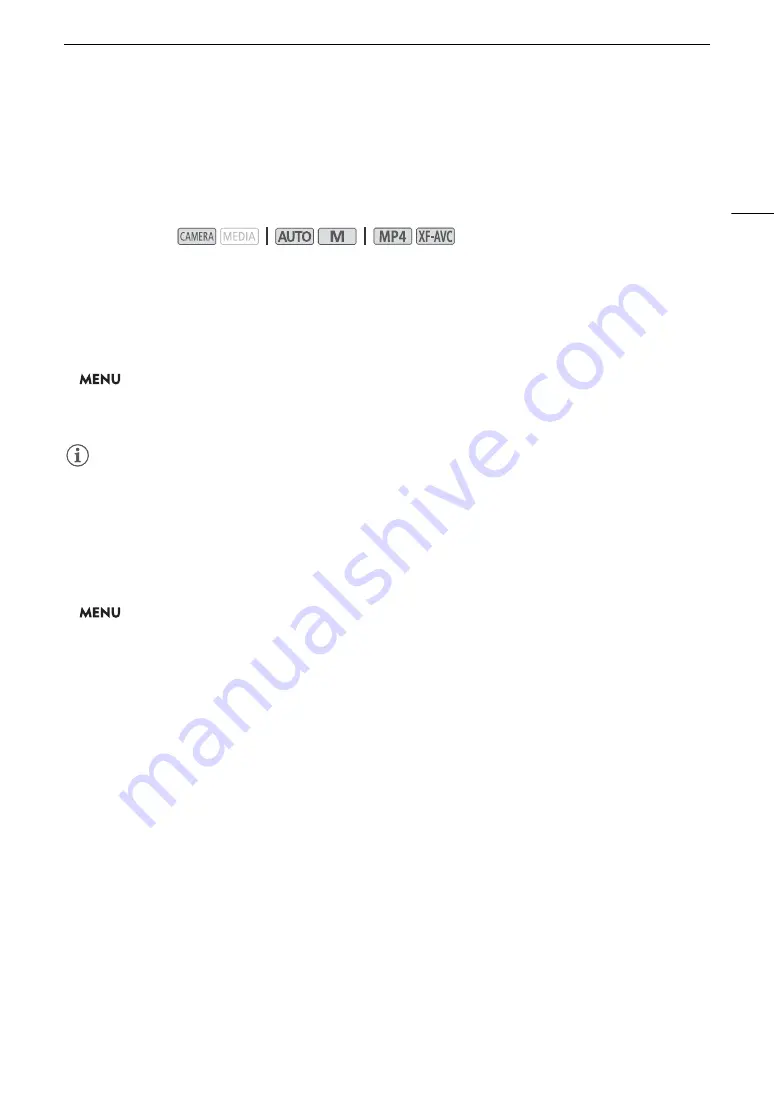
91
Color Bar
s
/Audio Reference
S
ignal
Color Bars/Audio Reference Signal
You can have the camcorder generate color bars and a 1 kHz audio reference signal to calibrate an external
monitor. The color bars and audio reference signal can be output from the SDI OUT terminal (
m
only),
HDMI OUT terminal and
×
(headphone) terminal*.
* Audio reference signal only.
Recording Color Bars
You can choose between SMPTE and ARIB color bars.
1
S
elect [Color Bar
s
].
>
[
3
%
Recording Setup]
>
[Color Bars]
2 Touch the de
s
ired option and then touch [
X
].
• The selected color bars appear on the screen and will be recorded when you press the REC button.
NOTES
NOTES
• You cannot change the type of color bars while recording or when pre-recording is activated.
Recording an Audio Reference Signal
The camcorder can output a 1 kHz audio reference signal with the color bars.
1
S
elect [1
k
Hz Tone].
>
[
3
%
Recording Setup]
>
[1 kHz Tone]
2 Touch the de
s
ired option and then touch [
X
].
• You can select one of three audio levels (–12 dB, –18 dB, –20 dB) or select [
j
Off] to turn off the signal.
• The signal is output at the selected level and will be recorded when you press the REC button.
Operating modes:






























