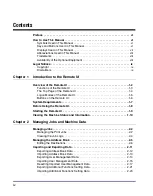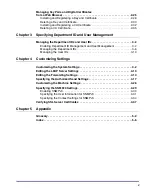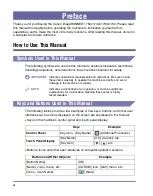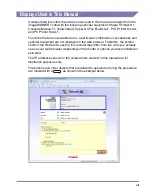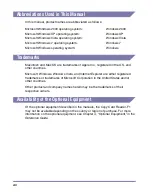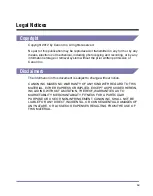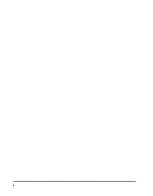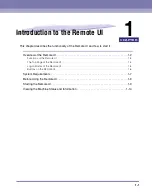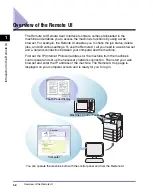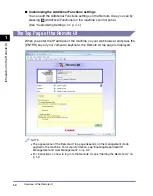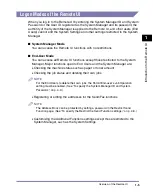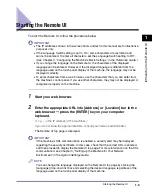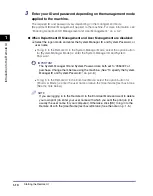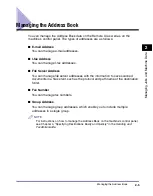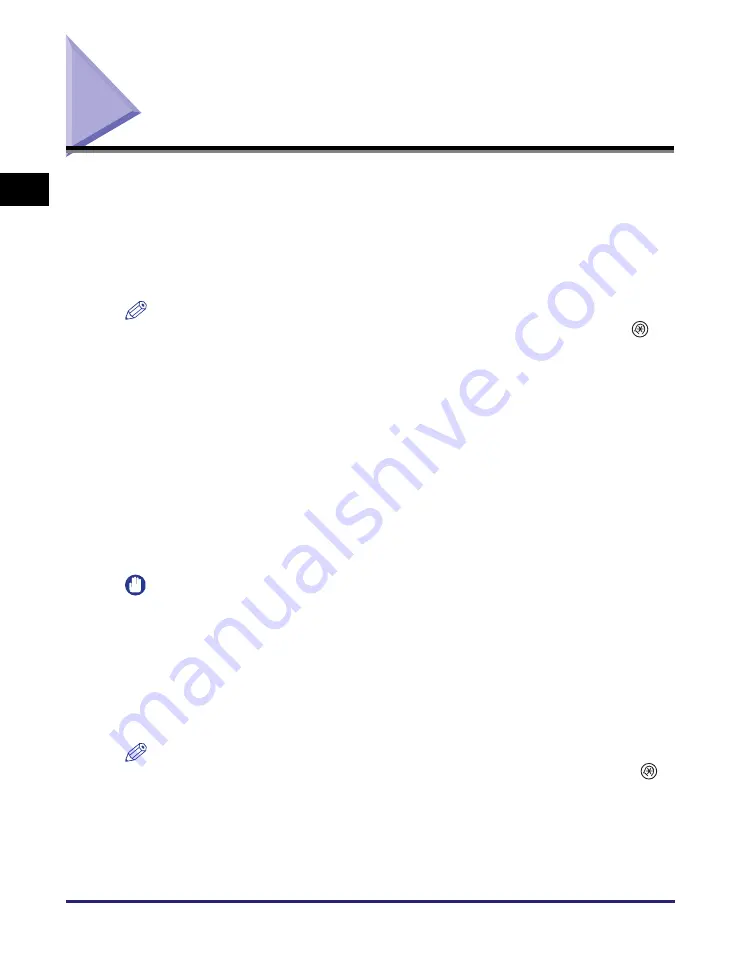
Before Using the Remote UI
1-8
In
tr
od
u
c
tio
n
to
th
e
Re
mo
te
U
I
1
Before Using the Remote UI
Before you start using the Remote UI, specify or check the following settings.
■
Specifying the Network Settings on the machine
•
Specify or check the Network Settings to obtain or find out the IP address of the
machine.
•
Confirm that the Use HTTP setting is set to ‘On’.
NOTE
•
You can find the Network Settings including the Use HTTP setting by pressing
(Additional Functions)
➞
[System Settings].
•
If you cannot find out the IP address of the machine, consult your network
administrator or see the
System Settings Guide
.
■
Enabling the Remote UI and specifying the device name
•
Confirm that the Remote UI On/Off setting is set to ‘On’. If you want to establish
a more secure communication by using SSL, set the Use SSL setting to ‘On’.
Make sure to generate and specify the default SSL key pair. (See Chapter 3,
“Setting up the Machine for Your Network Environment,” in the
System Settings
Guide
.)
•
Specify the name of the device in the Device Info Settings to identify the
machine you operate from the Remote UI by the specified name.
IMPORTANT
•
Connection via a proxy server is not possible. If your system environment has a proxy
server, specify the IP address of the machine as an proxy exception on your web
browser. (Set your web browser not to access the IP address of the machine through a
proxy server.) Setting procedures vary depending on the system environment. Consult
your network administrator.
•
Enable all cookies and use Java Script on your web browser. Otherwise, you will not
be able to change the machine’s settings using the Remote UI.
•
If multiple Remote UIs are running simultaneously, the latest setting is enabled.
NOTE
You can find the Remote UI On/Off setting and Device Info Settings by pressing
(Additional Functions)
➞
[System Settings]. For more information on the Remote UI
On/Off setting, see Chapter 6, “Protecting the Machine from Unauthorized Access,” in
the
System Settings Guide
. For more information on the Device Info Settings, see
Chapter 7, “Other System Settings,” in the
System Settings Guide
.
Summary of Contents for 1730
Page 2: ...imageRUNNER 1750i 1740i 1730i 1730 Remote UI Guide ...
Page 11: ...x ...
Page 27: ...Viewing the Machine Status and Information 1 16 Introduction to the Remote UI 1 ...
Page 117: ...Verifying SSL Server Certificates 4 40 Customizing Settings 4 ...
Page 118: ...5 1 CHAPTER 5 Appendix This chapter includes the glossary and index Glossary 5 2 Index 5 6 ...
Page 125: ...Index 5 8 Appendix 5 ...