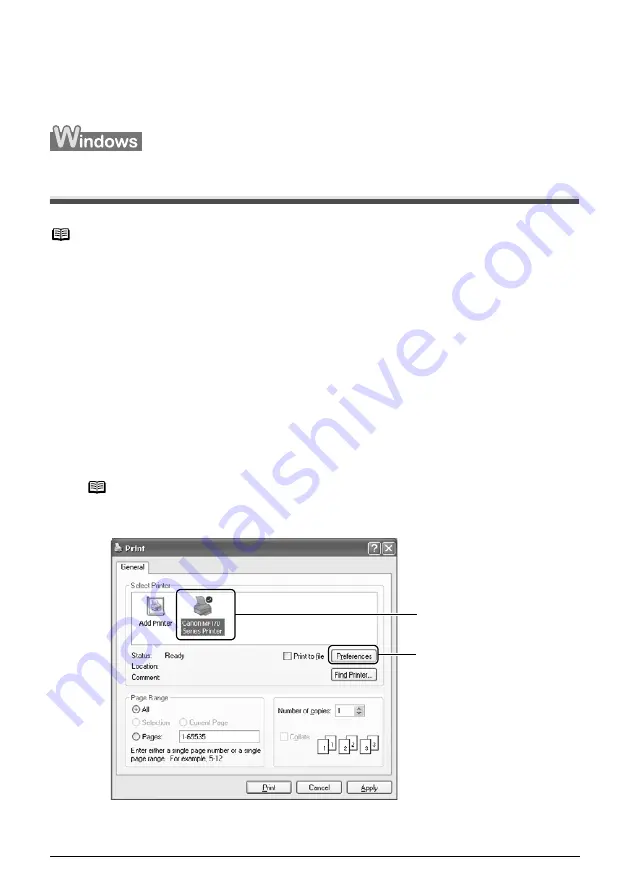
Chapter 5
Chapter 5
51
Printing From Your Computer
Printing From Your Computer
This chapter describes the basic printing procedure, taking the steps to print documents as an
example.
Printing With Windows
1
Press [ON/OFF] to turn ON the machine.
2
Load the paper in the Auto Sheet Feeder. (See page 23)
3
Create a document or open a file to print.
4
Open the printer properties dialog box.
(1)
Select [Print] from the application software's [File] menu.
The [Print] dialog box opens.
(2)
Ensure that your machine is selected (1).
(3)
Click [Preferences] or [Properties] (2).
The [Main] tab of the [Preferences] screen is displayed.
Note
z
Menu and command names may differ between software applications, and
more steps may be required. For details, refer to the documentation for each
software application you use.
z
The steps described in this section are for printing in Windows XP Service
Pack 2 (hereafter, called Windows XP SP2).
Note
If another name of machine is selected, click the name of machine to use.
(1)
(2)






























