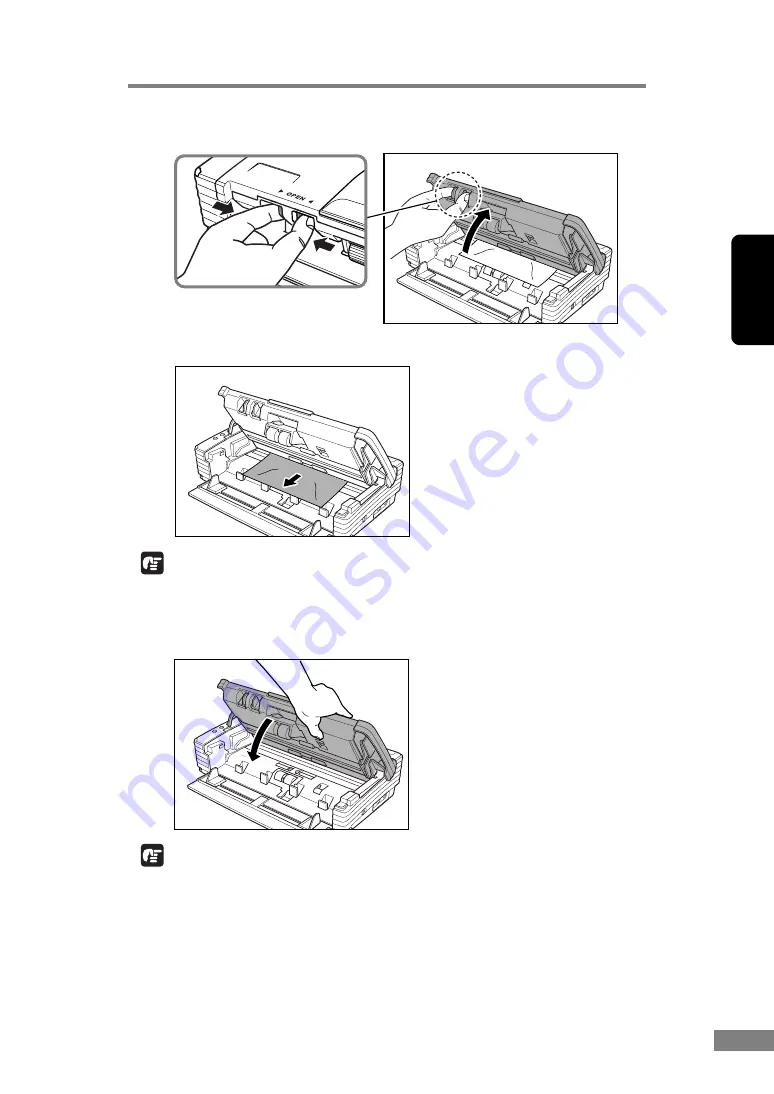
Using the Scanner
47
Chapter 2
4.
Pressing the OPEN knob from both sides, raise the upper unit.
5.
Remove the jammed document.
IMPORTANT
Be sure to pull the document out carefully, without applying too much force.
Should the document tear, be sure to remove any part remaining in the scanner.
6.
Close the upper unit slowly.
IMPORTANT
Do not force the upper unit to close. Doing so may damage the scanner.
OPEN Knob
Summary of Contents for 0080B002
Page 72: ...68 Using the Scanner ...






























