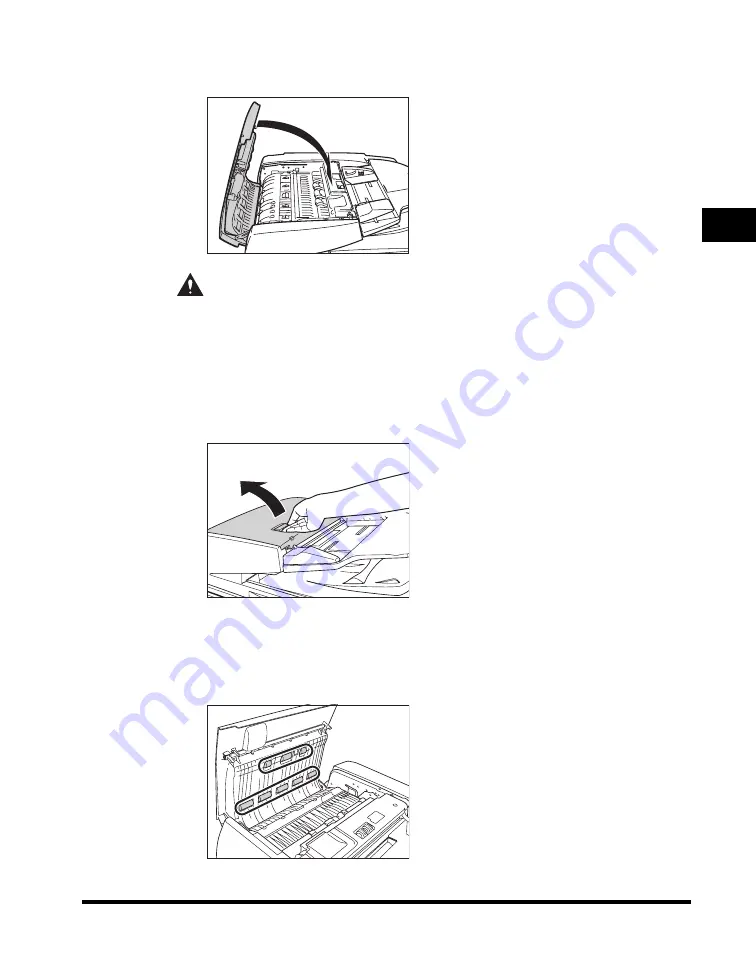
Routine Cleaning
2-55
2
Ro
utine Main
te
nan
ce
8
Close the feeder cover.
CAUTION
When closing the feeder cover, be careful not to get your fingers caught,
as this may result in personal injury.
For the imageRUNNER 5050
1
Open the feeder cover.
2
Clean the rollers (a total of eight places) inside the feeder
cover with a cloth dampened with water. Then, wipe the area
with a soft, dry cloth.
Summary of Contents for imageRUNNER 5050
Page 2: ......
Page 3: ...imageRUNNER 5075 5065 5055 5050 Support Guide 0 Ot...
Page 40: ...xxxviii...
Page 68: ...System Settings 1 28 1 Before You Start Using This Machine...
Page 138: ...Consumables 2 70 2 Routine Maintenance...
Page 242: ...When the Power Does Not Turn ON 3 104 3 Troubleshooting...
Page 266: ...System Management of the imageRUNNER 5075 5065 5055 5050 4 24 4 Appendix...
Page 267: ......
















































