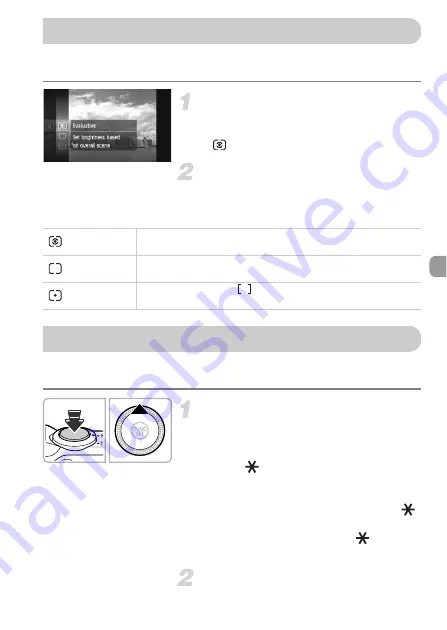
97
You can change the metering method (brightness measuring function) to
match the shooting conditions.
Choose the metering method.
z
After pressing the
m
button, press the
op
buttons or turn the
Â
dial to choose
, then press the
m
button again.
Choose an option.
z
Press the
op
buttons or turn the
Â
dial to
choose an option, then press the
m
button.
X
The setting will appear on the screen.
You can lock the exposure and shoot, or set the focus and exposure
separately to shoot. AE stands for “Auto Exposure”.
Lock the exposure.
z
Point the camera toward the subject and
press the
o
button while pressing the
shutter button halfway.
X
When
appears, the exposure will be
locked.
z
If you release your finger from the shutter
button and press the
o
button again,
will disappear and AE will unlock.
z
When you shoot one image,
will
disappear and AE will unlock.
Compose the scene and shoot.
Changing the Metering Method
Evaluative
For standard shooting conditions, including back lit shots.
Automatically adjusts the exposure to match the shooting conditions.
Center
Weighted Avg.
Averages the light metered from the entire frame, but gives greater
weight to the center.
Spot
Only meters within the
(Spot AE Point frame) that appears at
the center of the screen.
Shooting with the AE Lock
Summary of Contents for Powershot SX230 HS
Page 62: ...62...
Page 112: ...112...
Page 195: ...Menus 195 C K E w S O P t x v T Y E Selectable or set automatically Not selectable...
Page 206: ...206 MEMO...
Page 207: ...207 MEMO...
Page 208: ...208 MEMO...
Page 209: ...209 MEMO...
Page 210: ...210 MEMO...
Page 211: ...211 MEMO...
















































