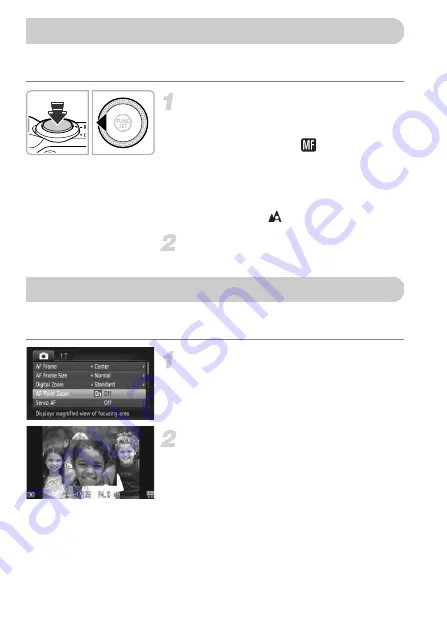
94
The focus can be locked. After locking the focus, the focal distance will not
change even when you release your finger from the shutter button.
Lock the focus.
z
Keep the shutter button pressed halfway
and press the
q
button.
X
The focus locks, and
and the MF
indicator appear on the screen.
z
After you release your finger from the
shutter button, press the
q
button again,
then press the
qr
buttons or turn the
Â
dial to choose
. The focus will unlock.
Compose the scene and shoot.
If you press the shutter button halfway, the AF frame will magnify and you can
check the focus.
Choose [AF-Point Zoom].
z
Press the
n
button to choose [AF-
Point Zoom] from the
4
tab, then press
the
qr
buttons to choose [On].
Check the focus.
z
Press the shutter button halfway.
X
In [Face Detect] (p. 91), the face detected
as the main subject will appear magnified.
X
In [Center] (p. 90), the contents of the
center AF frame will appear magnified.
Shooting with the AF Lock
Magnifying the Focal Point
Summary of Contents for Powershot SX230 HS
Page 62: ...62...
Page 112: ...112...
Page 195: ...Menus 195 C K E w S O P t x v T Y E Selectable or set automatically Not selectable...
Page 206: ...206 MEMO...
Page 207: ...207 MEMO...
Page 208: ...208 MEMO...
Page 209: ...209 MEMO...
Page 210: ...210 MEMO...
Page 211: ...211 MEMO...
















































