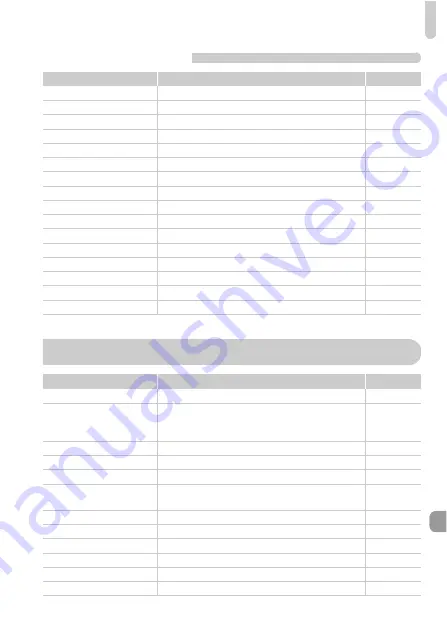
Playback Mode FUNC. Menu
197
1
Playback Menu
Item
Content
Ref. Page
Slideshow
Plays back images automatically.
Erase
Erases images (Select, Select Range, All Images).
Protect
Protects images (Select, Select Range, All Images).
Rotate
Rotates images.
Favorites
Tags or untags images as favorites.
My Category
Categorizes images (Select, Select Range).
i-Contrast
Corrects dark portions and contrast in still images.
Red-Eye Correction
Corrects red eyes in still images.
Trimming
Trims portions of still images.
Resize
Resizes and saves still images.
My Colors
Adjusts colors in still images.
Scroll Display
On*/Off
Group Images
On*/Off
Auto Rotate
On*/Off
Resume
Last seen*/Last shot
Transition
Fade*/Scroll/Slide/Off
* Default setting
Item
Content
Ref. Page
Rotate
Rotates displayed image.
Print List
Selects or clears settings for printing displayed
image ([Print] appears when the camera is
connected to the printer).
Protect
Protects/unlocks displayed image.
Favorites
Tags/untags displayed image as favorites.
Erase
Erases displayed image.
Group Playback
Plays back images taken with High-speed Burst
one by one.
Movie Playback
Starts movie playback.
Movie Digest Playback
Plays back movies made in Movie Digest mode.
Smart Shuffle
Starts Smart Shuffle.
Filtered Playback
Filters/cancels filter for displayed image.
Slideshow
Plays back images automatically.
My Category
Categorizes images.
Playback Mode FUNC. Menu
Summary of Contents for Powershot SX230 HS
Page 62: ...62...
Page 112: ...112...
Page 195: ...Menus 195 C K E w S O P t x v T Y E Selectable or set automatically Not selectable...
Page 206: ...206 MEMO...
Page 207: ...207 MEMO...
Page 208: ...208 MEMO...
Page 209: ...209 MEMO...
Page 210: ...210 MEMO...
Page 211: ...211 MEMO...






























