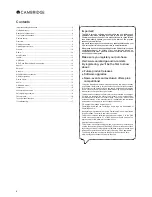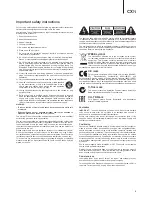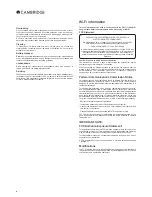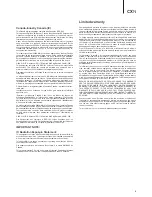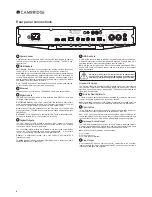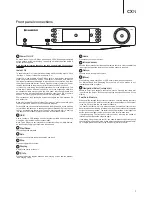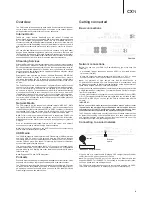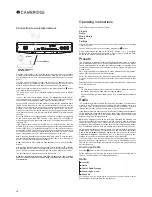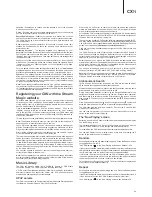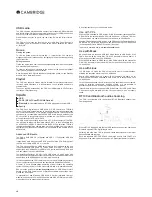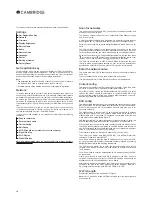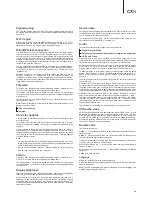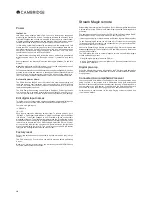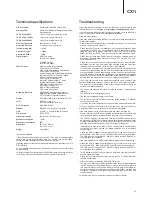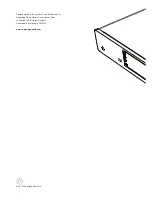13
CXN
BT100 Bluetooth adaptor
When connected to your CXN this adaptor allows the CXN to receive
Bluetooth Audio (known as Bluetooth Advanced Audio Distribution Profile or
A2DP). Contact your dealer for details.
The BT100 supports Bluetooth A2DP using either the original SBC encoded
form or the latest higher quality aptX encoded form.
SBC and aptX refer to the encoding used over the wireless Bluetooth interface
only and not the format your music may be in, which can be any type that your
phone/laptop or other playing device supports.
Your playing device plays your files then re-encodes the playback before
streaming it to the BT100 in one of these two formats.
Many phones and laptops now feature Bluetooth with A2DP. SBC should be
supported by all such devices (it is the mandatory format for A2DP).
aptX is optional, so check if your sending device supports it, if you wish to
achieve the highest quality audio transfer.
Note:
The BT100 declares that it can handle both SBC and aptX to the sending
device which will then use whichever version it supports.
What is aptX?
aptX is a high quality CODEC (CODer/DECoder) i.e. a way of compressing
audio data so it can be sent over a link such as Bluetooth then decompressed
on the other side (if both devices support it).
If your Bluetooth audio source does not support aptX, the BT100 will fall back
to using the standard SBC CODEC that is supported by all Bluetooth audio
devices.
BT100 controls and connections
A
B
C
A. Pairing button/Status LED
Button performs pairing and related functionality. Integrated LED indicates
BT100 status.
B. USB plug
Streams high quality USB audio into your CXN USB socket.
C. Extension Cable
Allows the BT100 to be positioned for accessibility or optimal wireless
reception.
Pairing
To begin streaming high quality music from your chosen media source it will
first need to be paired with the BT100.
A. Insert BT100 into the USB port at the back of your CXN.
B. Wait a moment for the BT100 to be detected. Then double click the button
to enter pairing mode, the BT100 indicates it is in the pairing state by
flashing rapidly.
C. Put your Bluetooth compliant audio source into pairing mode. Please
consult your manufacturer’s user manual on how to do this.
Pairing your BT100 and source establishes an authorised audio link that can
then be used again in the future without having to go through this stage again.
After pairing you can just select the BT100 and play at any time as long as
your Bluetooth A2DP compatible source (phone/laptop etc.) is within approx.
10m of the BT100.
Normally on your source you will need to select Bluetooth Pairing and then the
BT100 should appear as ‘Cambridge Audio BT100’ in a list of locally found
Bluetooth devices.
Select that item in the list to finish pairing.
D. On successful pairing, the BT100s LED goes off for a second or two, then
triple flashes quickly. The LED then goes off and only lights up in the future
when you are playing audio via Bluetooth.
E. To play back via a paired Bluetooth device, simply select the BT100 on
that device and start playing. The BT100 LED lights up constantly when
streaming SBC or on and flicks off every 2 seconds when streaming aptX.
Notes:
– You can pair to more than one source up to a maximum of 8 sources at any
time. Pairing to a 9th device will cause the first one to be forgotten and so
on. However as you would expect the BT100 can only play back from one
of these sources at a time.
– When you have finished playback many sources keep the Bluetooth link
active for a time unless you actively tell them to stop by deselecting playback
via the BT100 (do not unpair as this is not necessary).
This can prevent another source to be able to access the BT100.
To immediately use another source, simply deselect the BT100 for playback
on your first source device before starting up on a second.
– Some devices stream empty data all the time even when paused or stopped.
These devices will cause the BT100s LED to be on even if playback is
currently stopped or paused.
Spotify
Spotify lets you listen to millions of songs – the artists you love, the latest hits
and discoveries just for you. If you are a Spotify Premium user, you can control
your CXN using the Spotify app.
1. Connect your CXN to the same Wi-Fi network as your phone or tablet
running the Spotify app.
2. Open the Spotify app, and play any song.
3. Tap the song image in the bottom left of the screen.
4. Tap the Connect icon .
5. Pick your CXN from the list.
For information on how to set up and use Spotify Connect please visit
www.spotify.com/connect.
The Spotify Software is subject to third party licenses found here:
www.spotify.com/connect/third-party-licenses.
Summary of Contents for CXN
Page 1: ...CXN NETWORK PLAYER ...