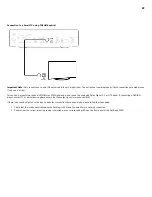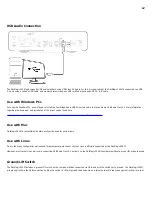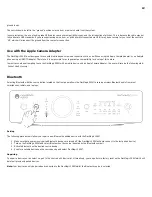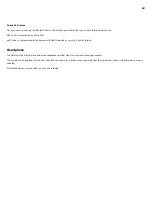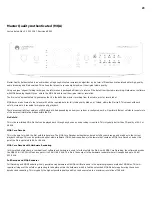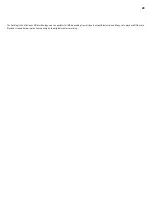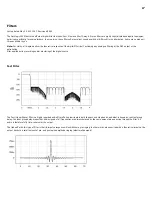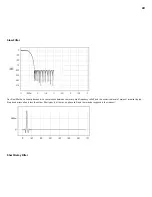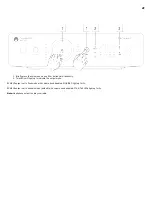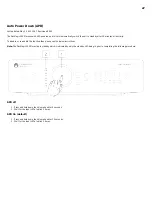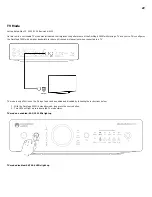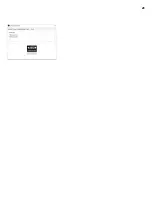25
Frequently Asked Questions
Last updated: May 10, 2022 01:31. Revision #4031
Will the DacMagic 200M playback 32-bit files?
Whilst the DacMagic 200M hardware is capable of handling 32-bit audio, the USB interface is reporting the host to be only 24-bit capable.
If you attempt to play 32-bit files the USB driver will convert them to 24-bit by removing the least significant info.
How can I connect the DacMagic 200M to CXN/851N to allow the playback of MQA files?
If you own a network player such as the CXN/851N, then you may be aware that they do not contain the correct hardware to properly decode MQA files
for accurate playback. However, it is possible to perform ‘MQA passthrough’ with these units, using them alongside the DacMagic 200M which then can
‘unfold’ the files completely.
You can connect the digital output of your device to one of the digital inputs on the DacMagic 200M either via TOSLINK, or S/P DIF. Please note that CXN
and 851N don't support USB audio host functionality, so USB connection cannot be used in conjunction with DM200M.
MQA files will then be passed onto the Dacmagic 200M where full unfolding, and processing can take place, completely bypassing the internal DAC of
the connected unit.
The MQA indicator LED on the front panel of the DacMagic 200M will indicate when, and how an MQA file is being processed.
Green:
Signifies the output as an MQA File. This indicates that a full decode is being performed by the 200M.
Blue:
Signifies MQA Studio. Approved in the studio by the artist/producer or verified by the copyright holder as accurate to the original recording. This
indicates that a full decode is being performed by the 200M.
Magenta:
The MQA stream is pre-decoded and the unit is operating as a renderer; this means that the unit is outputting a stream that has been decoded by the
TIDAL app. Although this is perfectly fine, a better solution is to enable the 200M to execute a full decode.
To do this, turn on MQA passthrough in your TIDAL settings to allow the DacMagic 200M to complete the unfolding process rather than the source device
(e.g.: the computer).
How do I install the latest USB Audio driver for the DacMagic 200M?
To install the latest USB Audio driver for your DacMagic 200M, please follow the following steps:
Download the correct driver for your Windows operating system from
1.
https://techsupport.cambridgeaudio.com/hc/en-us/articles/207434895-Windows-Audio-USB-Class-2-Driver-
Unzip the downloaded folder, and double click on the application file to run the installer.
2.
Run the installer and follow the on-screen instructions.
3.
Allow the installation to progress, click next, and then finish to complete the installation.
4.
Confirm the installation by opening the CA Control Panel with the DacMagic 200M connected and checking the driver version.
5.