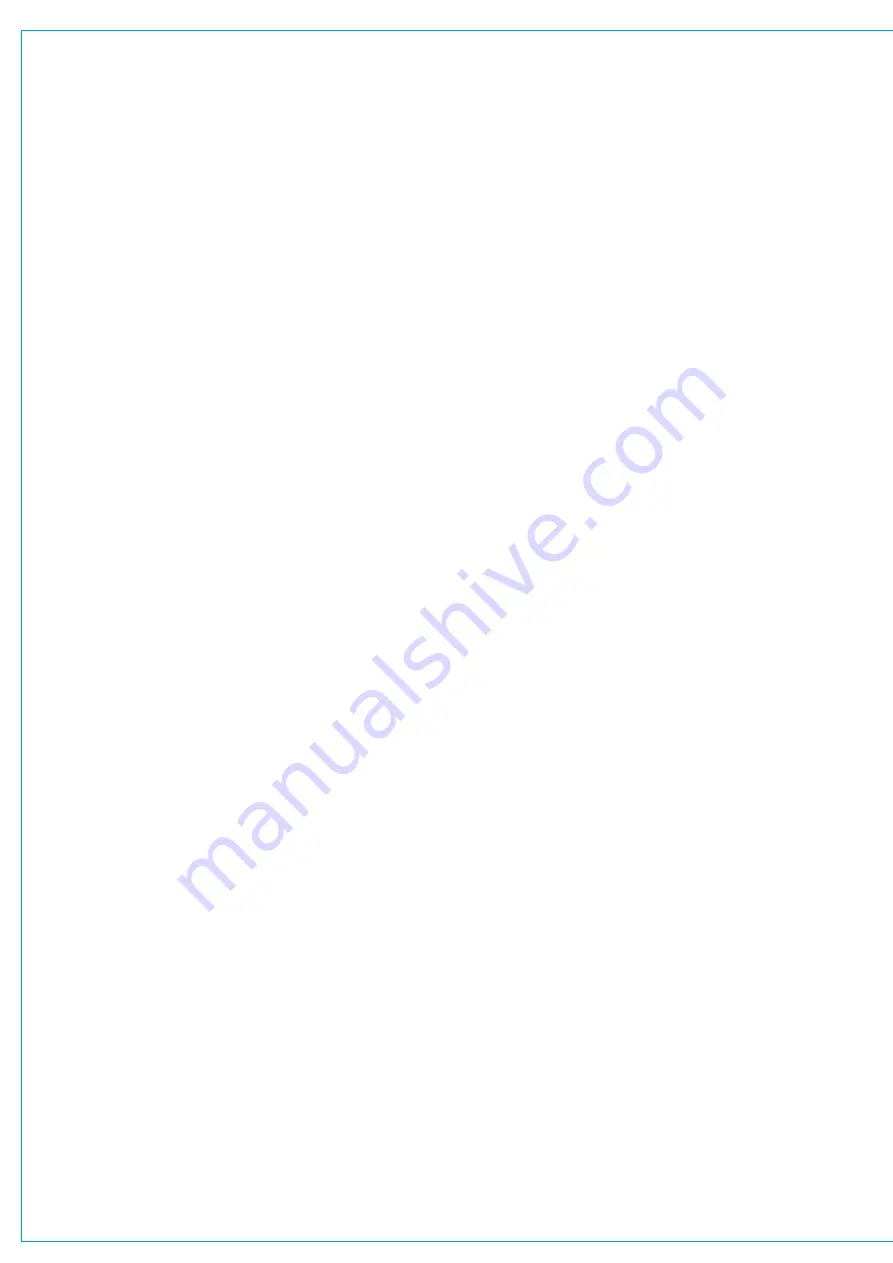
BUSES AND OUTPUTS
Summa has 4 mains, 8 groups, 16 auxs and 32 tracks. Direct outputs and mix minus outputs can be assigned per
path from a pool of 188 mono resources.
All outputs and buses are available for the currently accessed path via the routing tabs to the right of the control window
with the touch display in ‘active Show’ view.
Direct Outputs and Mix Minus
Direct outputs and mix minus outputs are created on a per-path basis from the shared pool of 188 resources. Creating
a 5.1 direct output uses six of these shared resources, and for stereo direct output or mix minus output, two resources
are used. For information on using mix minus outputs see
“Mix Minus” on page 155
and for direct outputs see
“Direct
Outputs” on page 96
.
Configuring Buses
Tap
BUSES & OUTPUTS
in the Show menu to access bus configuration controls. The image below shows an example
of each bus/output type. Each bus has a combination of the controls described here:
•
Width: The width drop-down menu allows you to change the width of each bus at any time to mono, stereo or 5.1.
•
User Label: You can enter a user label for each bus.
•
Level: Control the individual output level of each bus.
•
Access: acts in the same way as the physical access buttons above each fader on the surface. When a path is
accessed and the surface/touch display are in access mode, all control cells and parameters apply to that path.
•
AFL: Replace the current feed to the console monitors with the bus feed. AFL provides a non-destructive solo,
allowing you to quickly check individual paths whilst maintaining all mixes-only the monitor output is affected, no
paths are cut and the mix to all other buses is preserved.
•
PFL: Route the pre-fade feed to the dedicated PFL speaker output. If PFL to MON is selected, the PFL feed will
replace the console monitor feed.
•
Output Listen: Like AFL, Output Listen provides a non-destructive solo, but in this case the feed is taken post-
output delay, directly before the feed leaves the console.
•
Talkback: Route the feed from the talkback microphone directly to the bus or associated output
•
Tone: For groups, tapping
TONE
routes the tone source to the input of the group, similarly to routing tone to a channel.
For mains, auxs and tracks, tapping
TONE
routes the tone directly to the bus output, prior to the point where it is
patched out of the system.
•
Downmix Type: Switch between using the LoRo or LtRt downmixing for 5.1 mains. LoRo maximises compatibility
at the expense of losing the front-rear separation that a Dolby Pro-Logic decoder could recover when using an
LtRt downmix.
•
Cut: Cut the bus output.
•
Pre-Fader send cut if...: Cut the feed to the aux if the conditions selected in the drop-down menu are met.
Summary of Contents for SUMMA
Page 11: ...V3 0 196 V3 1 197 V3 1 1 197 V3 2 197 CALREC Putting Sound in the Picture 11...
Page 12: ...12 SUMMA Networked Audio Production System CONTENTS...
Page 13: ...PRODUCT INFORMATION calrec com Putting Sound in the Picture SUMMA...
Page 20: ...20 SUMMA Networked Audio Production System PRODUCT INFORMATION...
Page 21: ...SYSTEM OVERVIEW calrec com Putting Sound in the Picture SUMMA...
Page 33: ...CALREC Putting Sound in the Picture 33...
Page 38: ...38 SUMMA Networked Audio Production System SYSTEM OVERVIEW...
Page 52: ...52 SUMMA Networked Audio Production System SYSTEM OVERVIEW...
Page 53: ...SETTING UP calrec com Putting Sound in the Picture SUMMA...
Page 55: ...FIGURE 1 SYNCHRONISATION OPTIONS CALREC Putting Sound in the Picture 55...
Page 74: ...74 SUMMA Networked Audio Production System SETTING UP...
Page 75: ...GETTING SIGNALS IN AND OUT calrec com Putting Sound in the Picture SUMMA...
Page 93: ...FIGURE 4 SOURCE AND DESTINATION POP UP MEMORY LOAD CALREC Putting Sound in the Picture 93...
Page 105: ...MONITORING calrec com Putting Sound in the Picture SUMMA...
Page 107: ...FIGURE 2 EXAMPLE LOUDSPEAKERS SETUP CALREC Putting Sound in the Picture 107...
Page 110: ...FIGURE 1 THE MONITORING POP UP 110 SUMMA Networked Audio Production System MONITORING...
Page 113: ...METERING calrec com Putting Sound in the Picture SUMMA...
Page 121: ...calrec com Putting Sound in the Picture SUMMA PROCESSING...
Page 153: ...COMMUNICATIONS calrec com Putting Sound in the Picture SUMMA...
Page 161: ...FIGURE 4 MIX MINUS CONTRIBUTION POP UP CALREC Putting Sound in the Picture 161...
Page 163: ...ROUTING calrec com Putting Sound in the Picture SUMMA...
Page 165: ...FIGURE 1 CONFIGURING BUSES AND OUTPUTS CALREC Putting Sound in the Picture 165...
Page 171: ...EXTERNAL INTERFACING calrec com Putting Sound in the Picture SUMMA...
Page 179: ...FIGURE 2 LAN CONFIGURATION WINDOW CALREC Putting Sound in the Picture 179...
Page 180: ...180 SUMMA Networked Audio Production System EXTERNAL INTERFACING...
Page 181: ...CONSOLE FACILITIES calrec com Putting Sound in the Picture SUMMA...
Page 187: ...TERMINOLOGY calrec com Putting Sound in the Picture SUMMA...
Page 195: ...FEATURES BY SOFTWARE VERSION calrec com Putting Sound in the Picture SUMMA...






























