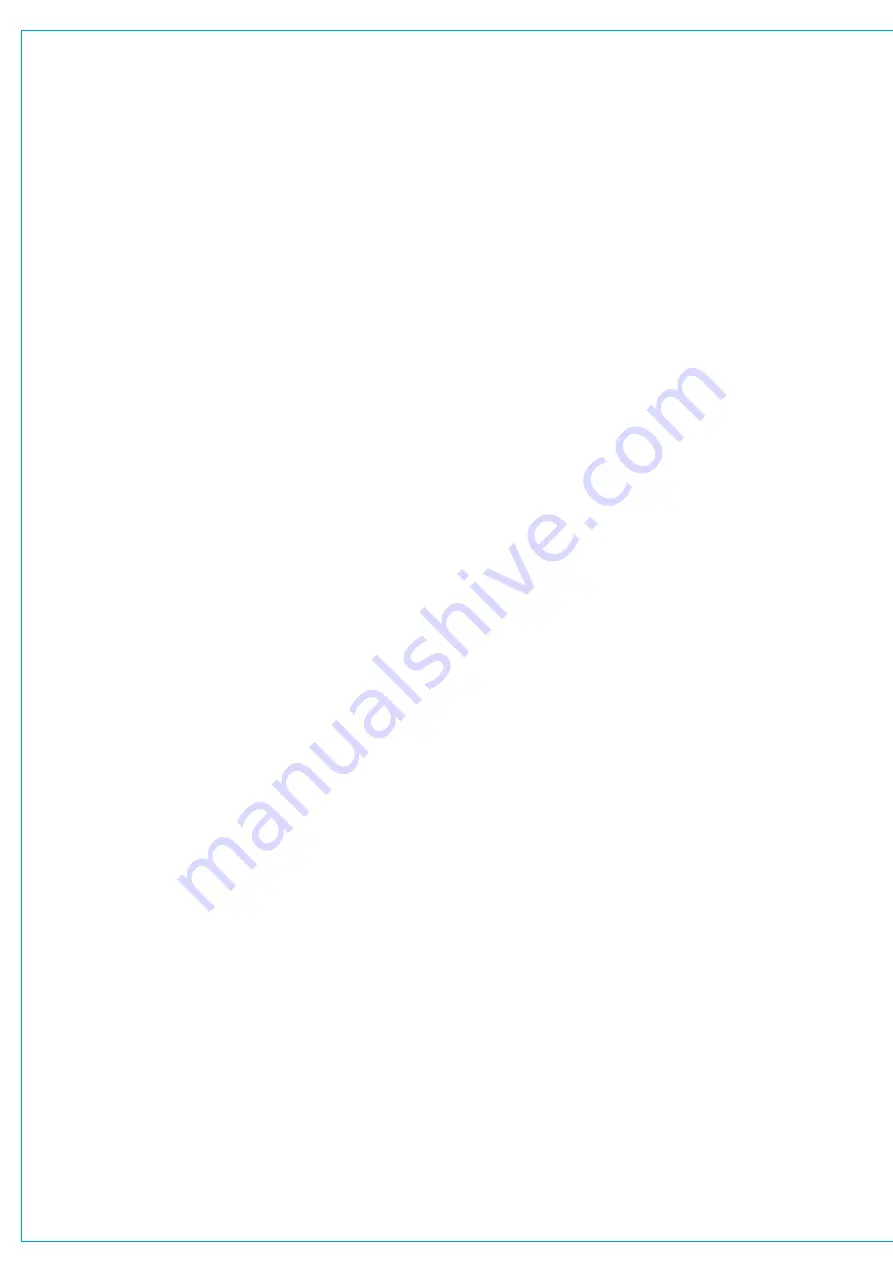
Digital Broadcast Production Console
Controlroommonitorcontrols
The control room monitor level can be
altered using the rotary control below
the large dial display. A CUT button is
located to the left of this control to cut the
main loudspeakers. Note these controls
also appear on the Artemis Monitor Panel.
A dim level control is provided to set the
level of attenuation applied by the dim
control. The dim on/off button is located
to the right of the MAIN LS LEVEL
control.
To the left of the CUT button is a
button labelled ‘Small LS C/O’ which
switches the monitoring from the main
loudspeakers to a secondary monitoring
setup. The rotary control next to this
button provides control over the level of
the secondary loudspeakers.
Buttons are provided above Small LS C/O
to monitor the stereo or mono downmix of
the monitor source where appropriate.
Loudspeakercutbuttons
Cut buttons are provided at the left of
the panel. These cut buttons control the
output of the currently selected monitor
output which could be the main control
room output or any of the miscellaneous
monitor outputs. The required output is
selected using the SEL button for each
miscellaneous output or any of the SEL
buttons in the main LS pre-selectors.
Monitoringformultipleusers
Two main monitor outputs are available
to patch to output ports, Mon1 & Mon2.
Assignable panels selected to monitor
mode can switch between controlling
monitor 1 and monitor 2 from the control
cell in the bottom left.
Changing between monitor 1 and 2
on an assignable panel to the left of a
dedicated monitor panel will also switch
that dedicator monitor panel between
Mon1 and Mon2. The source selection
display on the dedicated monitor panel
displays which of the two monitor outputs
it is controlling across the centre of the
display.
This allows for 2 operators using the same
processing rack - either on the same
surface (one of the monitor outputs could
be patched to a headphone feed) or using
extended surfaces or sidecars, to have
their own set of monitoring controls, either
from dedicated monitor panels or from
assignable mode panels.
If user splits are also in place to
demarcate sections of faders for use by
each operator, each user area can be set
so that the AFL and PFL output of their
paths are routed to separate AFL & PFL
buses which in turn can be selected to
feed the two main monitors.
From an assignable panel, in monitor
mode, with one of the pre-selectors
selected to ensure the TFT display is
controlling monitor selection (rather than a
miscellaneous monitor or meter selector),
select Misc from the source selection type
menu at the bottom of the TFT screen to
view additional monitor settings.
This screen allows the selection of APFL
1 or 2 to be routed to each of the two
main monitors.
The APFL buses used by the faders in
each user area can be selected from the
tools>misc menu of the panel. There
are in fact 3 APFL buses that can be
selected, however only APFL 1 & 2 can
be routed to the main monitors.
AFL3, PFL3 & APFL3 can be patched to
output ports from the meter outputs list
- these are full level with no gain control
and therefore if to be used for listening
should be sent to a monitor with level
control.
In addition to the main monitor outputs,
miscellaneous monitor outputs can also
be used. The level control and source
selection for the miscellaneous outputs is
on the full monitor mode panel and these
when selected to control miscellaneous
monitor outputs do not have APFL
injection.
Monitoringatdifferentsamplerates
From version 8.0 the desk can be
configured to operate at different sample
rates such as 48kHz & 96kHz.
It should be noted that there is no
reduction in monitor inputs and outputs
at 96kHz, or any reduction in monitor
processing capabilities.
Summary of Contents for Artemis
Page 7: ...calrec com Putting Sound in the Picture ARTEMIS INFORMATION ...
Page 11: ...calrec com Putting Sound in the Picture ARTEMIS INTRODUCTION ...
Page 17: ...calrec com Putting Sound in the Picture ARTEMIS CONTROL OVERVIEW ...
Page 29: ...calrec com Putting Sound in the Picture ARTEMIS CONTROL PANEL MODES ...
Page 36: ...36 ARTEMIS Digital Broadcast Production Console Control Panel Modes WILDABLE CONTROLS ...
Page 39: ...calrec com Putting Sound in the Picture ARTEMIS GETTING SIGNALS INTO ARTEMIS ...
Page 69: ...calrec com Putting Sound in the Picture ARTEMIS PROCESSING AUDIO ...
Page 93: ...calrec com Putting Sound in the Picture ARTEMIS ROUTING AUDIO ...
Page 109: ...calrec com Putting Sound in the Picture ARTEMIS PASSING SIGNALS OUT OF ARTEMIS ...
Page 117: ...calrec com Putting Sound in the Picture ARTEMIS MONITORING ...
Page 132: ...132 ARTEMIS Digital Broadcast Production Console Monitoring ...
Page 133: ...calrec com Putting Sound in the Picture ARTEMIS COMMUNICATIONS ...
Page 138: ...138 ARTEMIS Digital Broadcast Production Console ...
Page 139: ...calrec com Putting Sound in the Picture ARTEMIS METERING ...
Page 148: ...148 ARTEMIS Digital Broadcast Production Console ...
Page 149: ...calrec com Putting Sound in the Picture ARTEMIS SHOWS MEMORIES AND PRESETS ...
Page 163: ...calrec com Putting Sound in the Picture ARTEMIS CONSOLE FACILITIES ...
Page 168: ...168 ARTEMIS Digital Broadcast Production Console ...
Page 169: ...calrec com Putting Sound in the Picture ARTEMIS EXTERNAL INTERFACING ...
Page 180: ...180 ARTEMIS Digital Broadcast Production Console External Interfacing ...
Page 181: ...calrec com Putting Sound in the Picture ARTEMIS SYSTEM STATUS ...
Page 184: ...184 ARTEMIS Digital Broadcast Production Console ...
Page 185: ...calrec com Putting Sound in the Picture ARTEMIS GLOSSARY OF TERMINOLOGY ...
Page 191: ...calrec com Putting Sound in the Picture ARTEMIS FEATURES BY SOFTWARE VERSION ...






























