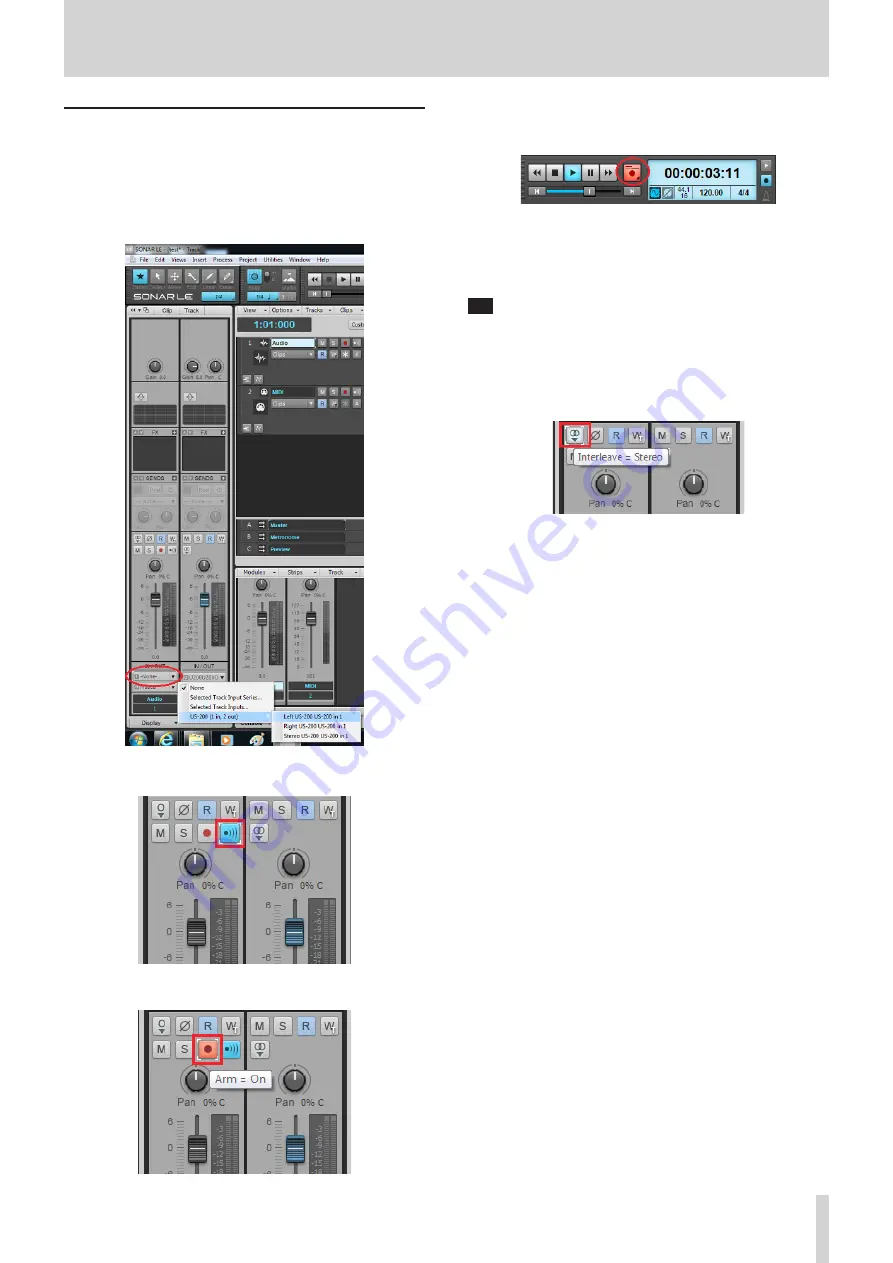
SONAR LE Quick Start Guide
SONAR LE
5
Recording
1.
Select a track to be recorded and then select an input bus (signal
path of input source) in the “Inspector” section on the left side of
the screen. If the US-200 is connected, select “Left US-200 US-200 in
1”.
Now sounds from the input terminal 1 of the US-200 can be input
into the track.
Turning on the input monitor button at this time allows you to
listen input sounds at all times.
2.
Click the “Arm” button for the track to turn on (light up in red).
3.
Click the “Record” button in the “Control bar” section on the top
side of the screen to start recording.
4.
After the playing is finished, click the “Stop” button and then click
the “Arm” button to turn off (light out). Perform other operations
such as rewinding as necessary.
5.
Repeat the above
1.
to
4.
steps to mix sounds.
Tip
When recording a vocal or acoustic guitar sound with one
microphone, use the mono track. When recording a piano sound
with two microphones or a keyboard sound via stereo line input,
use the stereo track.
Clicking “Interleave” button in the “Inspector” section switches
between mono and stereo.






