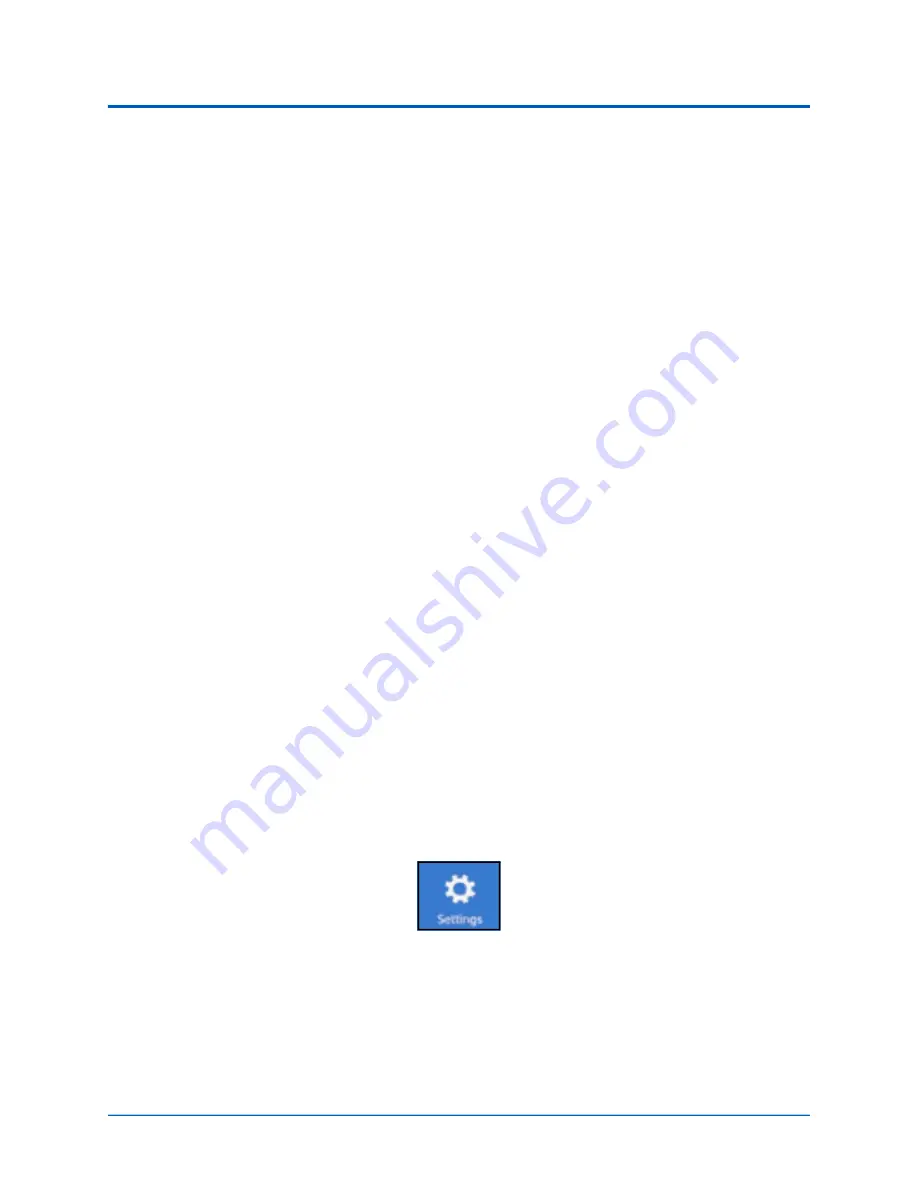
Setup
12
©2019 CAE 905K472052 v2.1
CAE
LucinaAR
3. Bloom to view the Start menu.
Establish a Network Connection
The HoloLens is pre-configured to connect to the router. To ensure the router is connected:
1. Verify the wireless connectivity to the network by viewing the WiFi status indicator at the
top of the Start menu.
2. Verify that it indicates
LUCINA####
, where
####
is the serial number of the simulator.
If the network does not match the desired simulator, see the
Troubleshooting
section of
this guide.
Update the System
When a software update for LucinaAR is released during the warranty period, you will be notified via
email, phone, or standard mail.
The HoloLens operating system and Microsoft Store need to be updated often to better support a
new update. Install any available Windows updates before installing any available Microsoft Store
updates.
IMPORTANT:
The LucinaAR application does not update automatically, and you must check for
updates. Before checking for updates, ensure that your HoloLens operating system and Microsoft
Store are up to date.
Update HoloLens Operating System
NOTE:
The update process can take several hours to complete depending on the speed of your WiFi
network connection. Prior to starting the update process, ensure that the HoloLens is charged.
To update the HoloLens operating system:
1. Bloom to show the Start menu.
2. Select the
Settings
icon with air tap along with gaze.
The Settings Icon
3. Move the Settings window with gaze, and air tap to anchor it in place and run.































