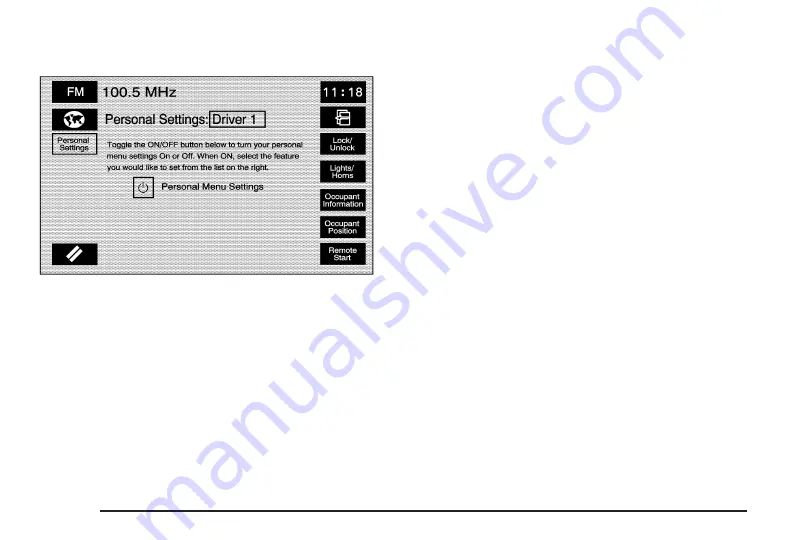
Entering the Personalization Menu
To enter the personal settings mode, do the following:
1. Turn the ignition to either on, Acc. (accessory),
or in Retained Accessory Power (RAP).
See “Ignition Positions” in the Index of your
vehicle’s owner manual.
The transmission must be in either PARK (P),
or the vehicle must be stopped.
To avoid draining your vehicle’s battery, make
sure the headlamps are off. See “Headlamps”
in the Index of your vehicle’s owner manual.
2. Press any button on the appropriate keyless
access transmitter to identify yourself as Driver 1
or Driver 2. The driver number is shown on the
back of the keyless access transmitter.
3. Press the CONFIG hard key.
4. Touch the Vehicle screen button.
5. Access the Personal Menu Setting by pressing
the Personal Settings screen button.
6. The appropriate driver information should be
highlighted. If you wish to change driver numbers,
touch the appropriate keyless access transmitter
to identify yourself as Driver 1 or Driver 2. The
system will show the start up screen when the
driver is changed.
7. The Personal Settings button must be highlighted
to continue programming. If it is not highlighted,
touch it. If it is highlighted, touch any of the buttons
on the right of the screen to begin programming.
Some features have submenus that show additional
features that can be turned on or off. After entering a
submenu, select a feature and scroll through the menu
and make the necessary change.
5-4
Summary of Contents for STS-V 2008
Page 4: ...NOTES iv...
Page 6: ...Overview Navigation System Overview 1 2...
Page 94: ...NOTES 2 78...
Page 122: ...NOTES 3 28...
Page 123: ...Voice Recognition 4 2 Section 4 Voice Recognition 4 1...
Page 137: ...Vehicle Customization 5 2 Personalization 5 2 Section 5 Vehicle Customization 5 1...
Page 149: ...Phone 6 2 Bluetooth Phone 6 2 Section 6 Phone 6 1...
Page 158: ...NOTES 6 10...






























