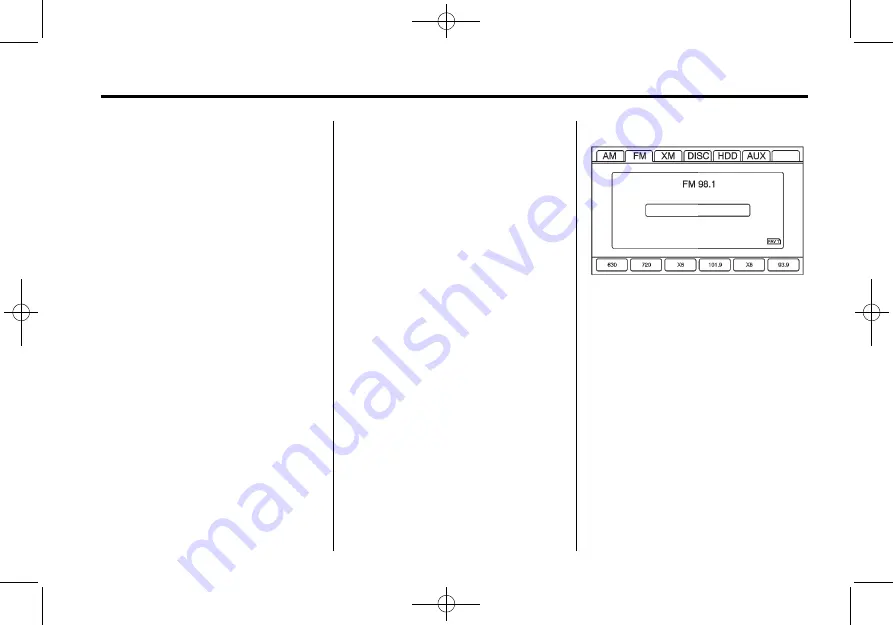
Black plate (11,1)
Cadillac CTS/CTS-V Navigation System - 2011
Infotainment System
11
Radio
AM-FM Radio
Playing the Radio
O
(Power/Volume):
1. Press to turn the audio system
on and off.
2. Turn to increase or decrease the
volume.
TUNE/TONE:
1. Turn to go to the next or
previous frequency.
2. Press to display the Sound
menu. See
“
Sound Menu
”
later
in this section.
AUDIO:
1. Press to display the full audio
screen.
2.
Press to switch between AM,
FM, XM
™
(if equipped), CD,
DVD, HDD, and AUX (auxiliary
input), or press the screen
button. See
(if equipped),
, and
for
more information.
Finding a Station
If viewing a map screen, press the
source screen (AM, FM, and XM
(if equipped), etc.) button. The
display splits between the audio
screen and the map screen. All
station-changing functions can be
performed from this screen.
FM Source Shown, Other Sources
Similar


























