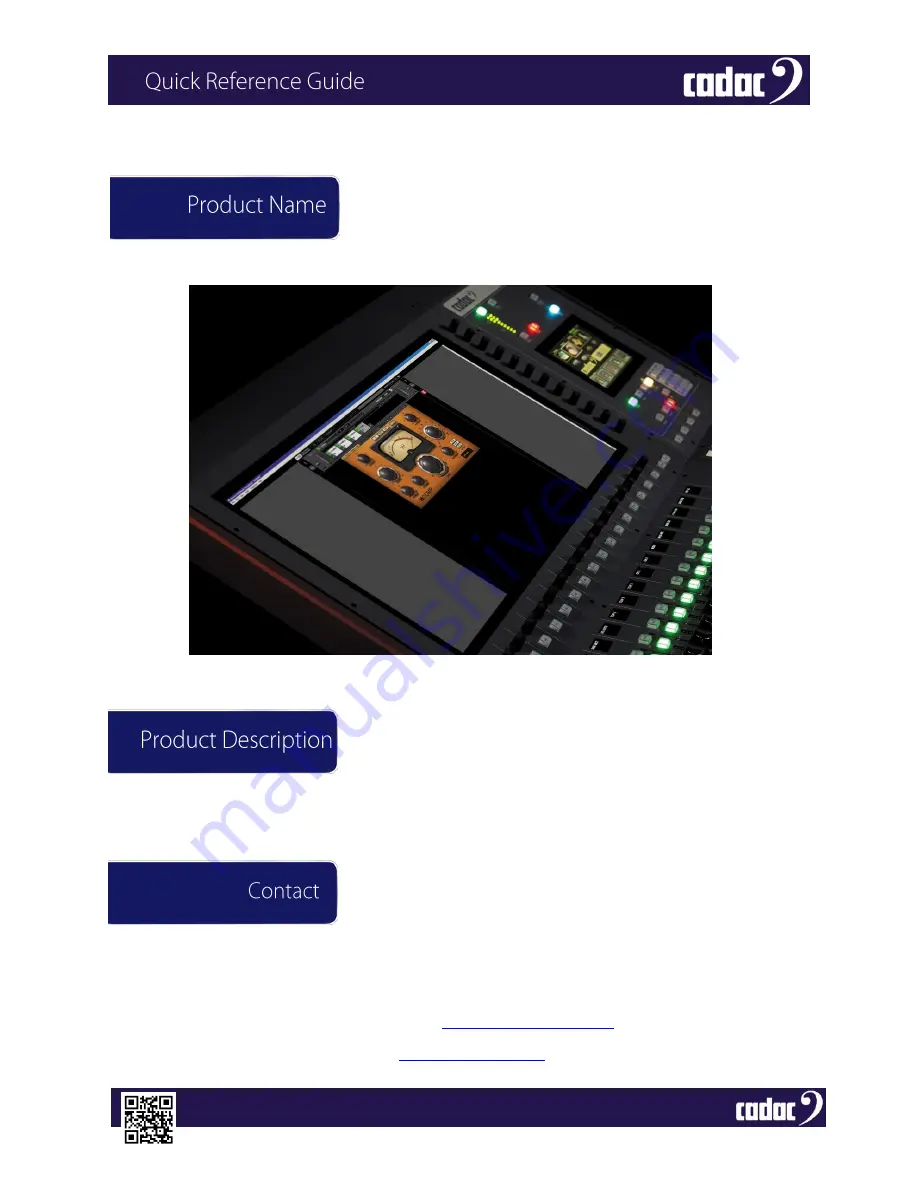
© 2016 Cadac Holdings Ltd. Technical specifications and appearances are subject to change without notice and accuracy is not guaranteed.
DOC02-Waves Effects - Issue A - Feb 2016
Cadac Holdings Limited
One New Street
Luton
Bedfordshire
LU1 5DX
England
Tel: +44 1582 404 202
Email:
www.cadac-sound.com
Instructions for use of
Waves ‘Effects’ plug-ins with a
Cadac CDC six and CDC eight mixing console
Waves Effects
















