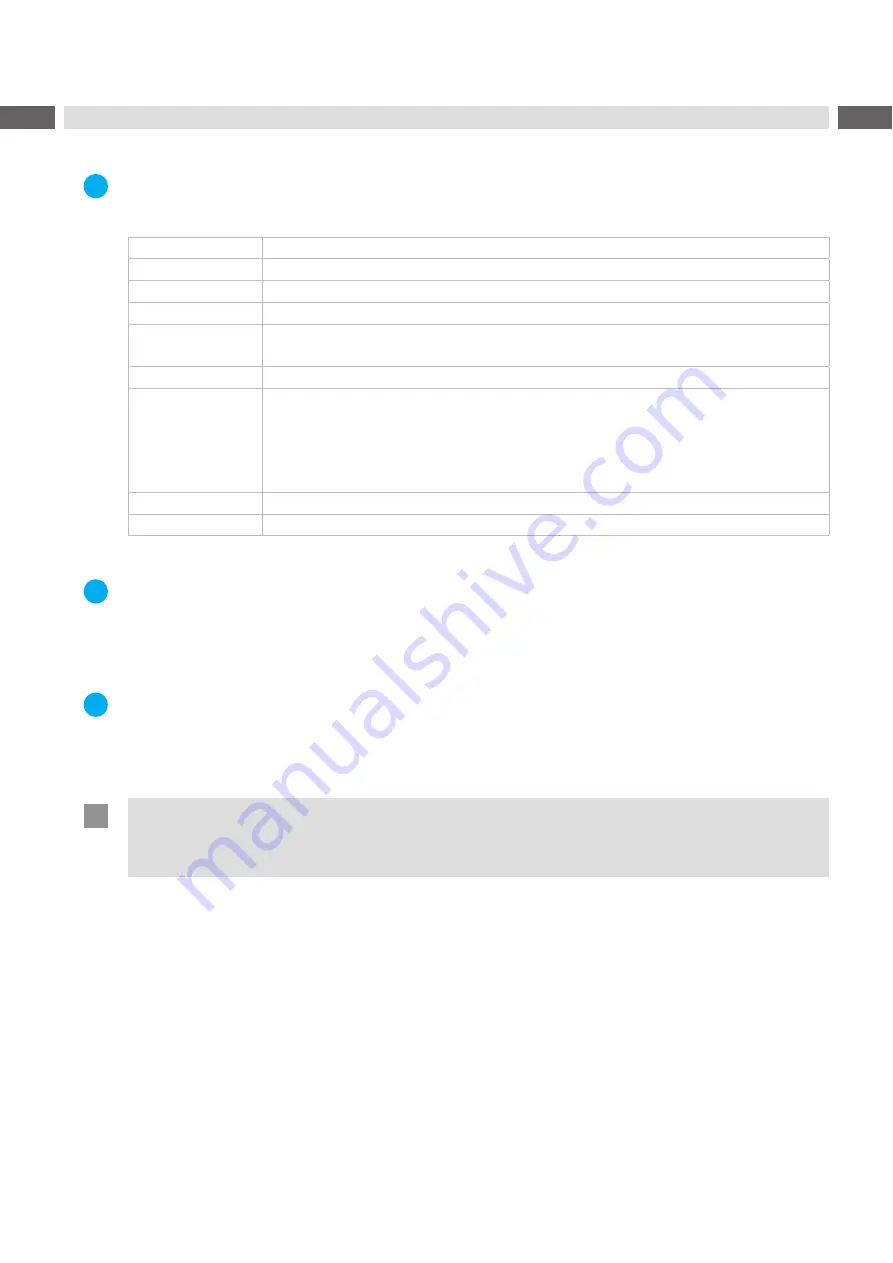
18
18
4
Software and Programming
4.1
Recommended System Requirements PC
i
Note!
To setup and change device-specific settings a PC providing a valid network connection and a licensed
installation of cabLase Editor 5 is required.
PC
IBM PC/AT compatible PC
Operating system
Microsoft Windows 7® Professional SP1 (32/64 Bit)
Processor
Intel Core i3-540, or higher
RAM
Min. 1 GB RAM, recommended > 2 GB
Hard disc
Memory requirements software 1 GB
Recommended size of hard disc > 40 GB
Drives
CD ROM or DVD drive for software installation
Interfaces
Network card 10/100 MBit for connection laser
PS2 / USB interfaces for mouse / keyboard
USB 2.0 connection for dongle
Optionally: USB 2.0 connection for storage medium
Optionally: RS-232 interface for cab axis systems or cab LabelMarker
Software
cabLase Editor 5 Version 5.1.10.12 and higher
Monitor
SVGA, recommended resolution 1280 x 1024
Table 10
System requirements PC
i
Note!
To be able to carry out device-specific settings it is necessary to have a basic knowledge of how to work
with the marking program cabLase Editor 5.
4.2
Installation of cabLase Editor 5
i
Note!
To be able to do the installation of the software it is necessary to have an advanced knowledge in working
with the operating system and cabLase Editor.
For detailed information and instructions how to create marking programs
refer to the enclosed software
documentation
!
Attention!
• To enable full function of the software cabLase Editor 5 requires an HASP-Dongle (licence). There is not
connection to the marking laser possible without that dongle.
• The HASP dongle must not be connected to the USB interface at the time of installation.
Start PC.
Log in as administrator. The user needs to have local administrator rights to carry out the installation.
Connect the USB memory stick with the installer for cabLase Editor 5 to the PC.
Start "setup.exe".
Open menu "Installation".
Start installation of cabLase Editor 5.
Follow instructions on the screen.
Connect the dongle to a free USB interface after having installed the software successfully.
The dongle is automatically recognized. All software functions are available.






























