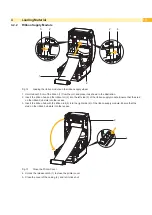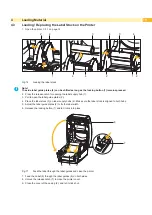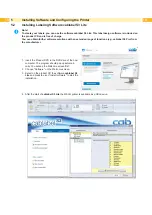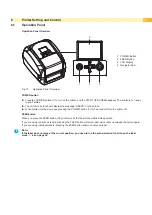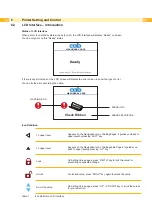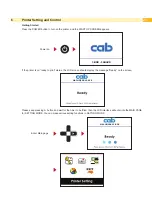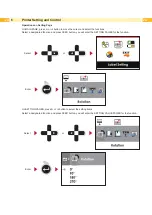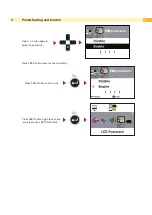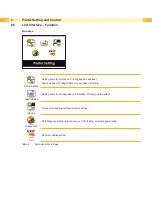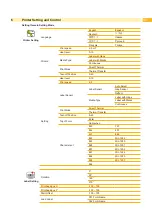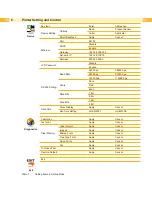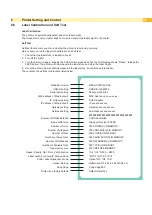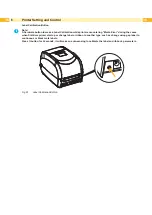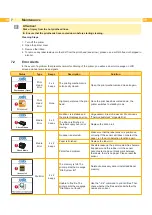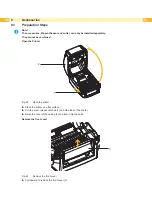Reviews:
No comments
Related manuals for MACH2

CG-217
Brand: Saivod Pages: 20

U-CLR1215
Brand: U-Line Pages: 57

P01HS
Brand: Caffitaly System Pages: 100

JVPM1B
Brand: Salton Pages: 16

cheese baker
Brand: BOSKA Pages: 9

BVCLDCG3
Brand: Calphalon Pages: 10

CG7214
Brand: UFESA Pages: 22

MCCM1NW12
Brand: Magic Chef Pages: 20

MFT 102hsm
Brand: Multifeeder Pages: 85

CUBE 3A-C225E
Brand: Pod Brewer Pages: 18

MBM604
Brand: Mistral Pages: 28

Horizon Elite HCD1010NJS
Brand: Follett Pages: 16

10031632
Brand: Klarstein Pages: 36

Intenca
Brand: bonVIVO Pages: 2

ECAM44.62 Series
Brand: DeLonghi Pages: 41

HD7005/99
Brand: Philips Pages: 2

HD7110/60
Brand: Philips Pages: 2

HD5702/90
Brand: Philips Pages: 2