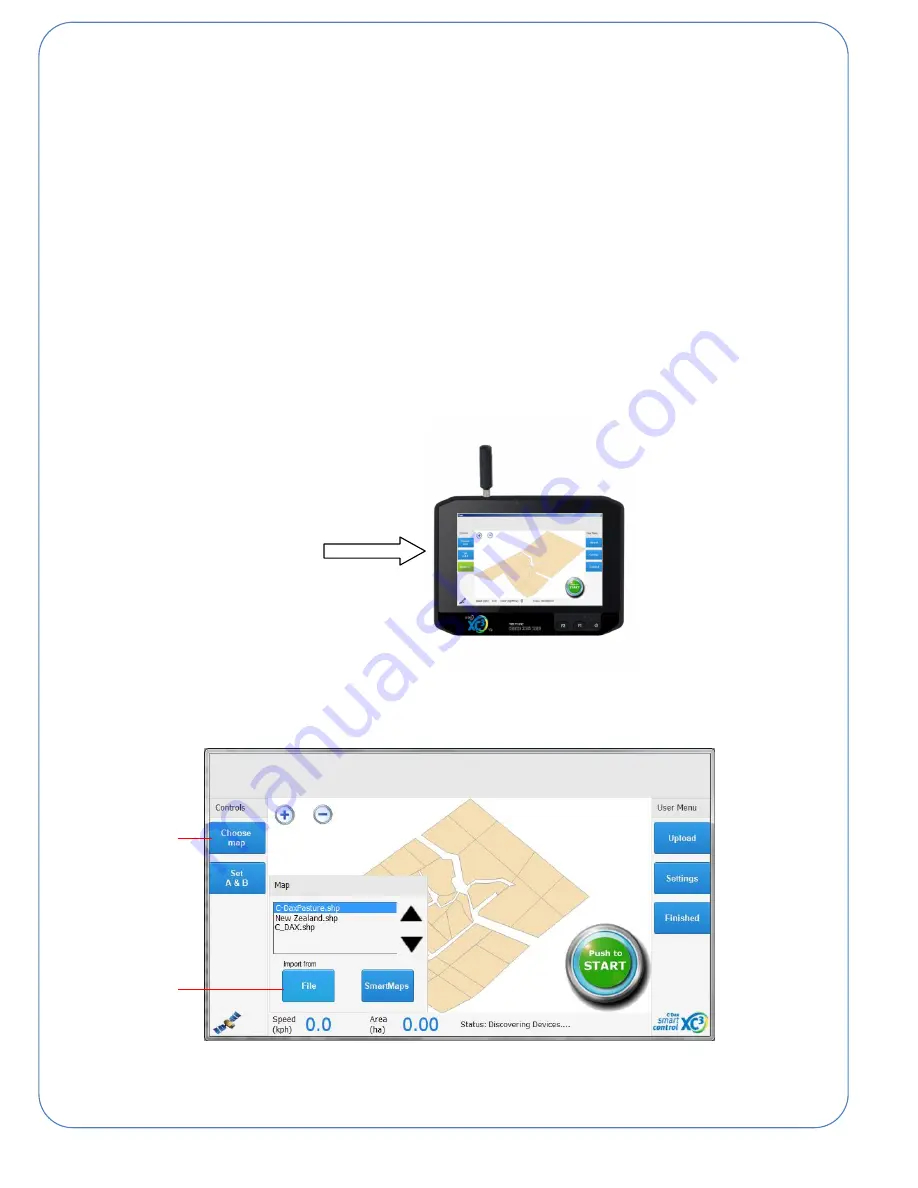
14
D
OWNLOAD VIA
XC3
USB
DRIVE
To import a boundary file you must firstly make sure that the format of the file is correct. There are two key
criteria for the XC3 boundary file (both are industry standards)
1. The file type is called a
shapefile
and contains
polygon
geometry. A shapefile actually consists of a
number of files. For example: the shapefile “MyFarmBoundary” consists of the following
a. MyFarmBoundary.shp
b. MyFarmBoundary.shx
c. MyFarmBoundary.dbf
d. MyFarmBoundary.prj
Each of these extensions is critical and the boundary file simply will not work without them
2. The coordinate system of the shapefile needs to be
WGS 84
(World Geodetic System 1984).
If the above criteria are met, insert your USB drive into the USB plug on the top left of the XC3 console and wait
a few seconds for Windows to detect the new device, you will need to remove the screws/cover to insert the
USB drive. Please also remember to replace the USB cover and make sure it is fully sealed again after you
have copied your files.
USB COVER PLATE
On the XC3 unit press “Choose map” and then press import from “File” and use the windows file explorer to
locate and select your shapefile. If the import is successful you will see the background map change and the
farm name will now appear in your map selection box as shown in the screen shot below.
1
2





























