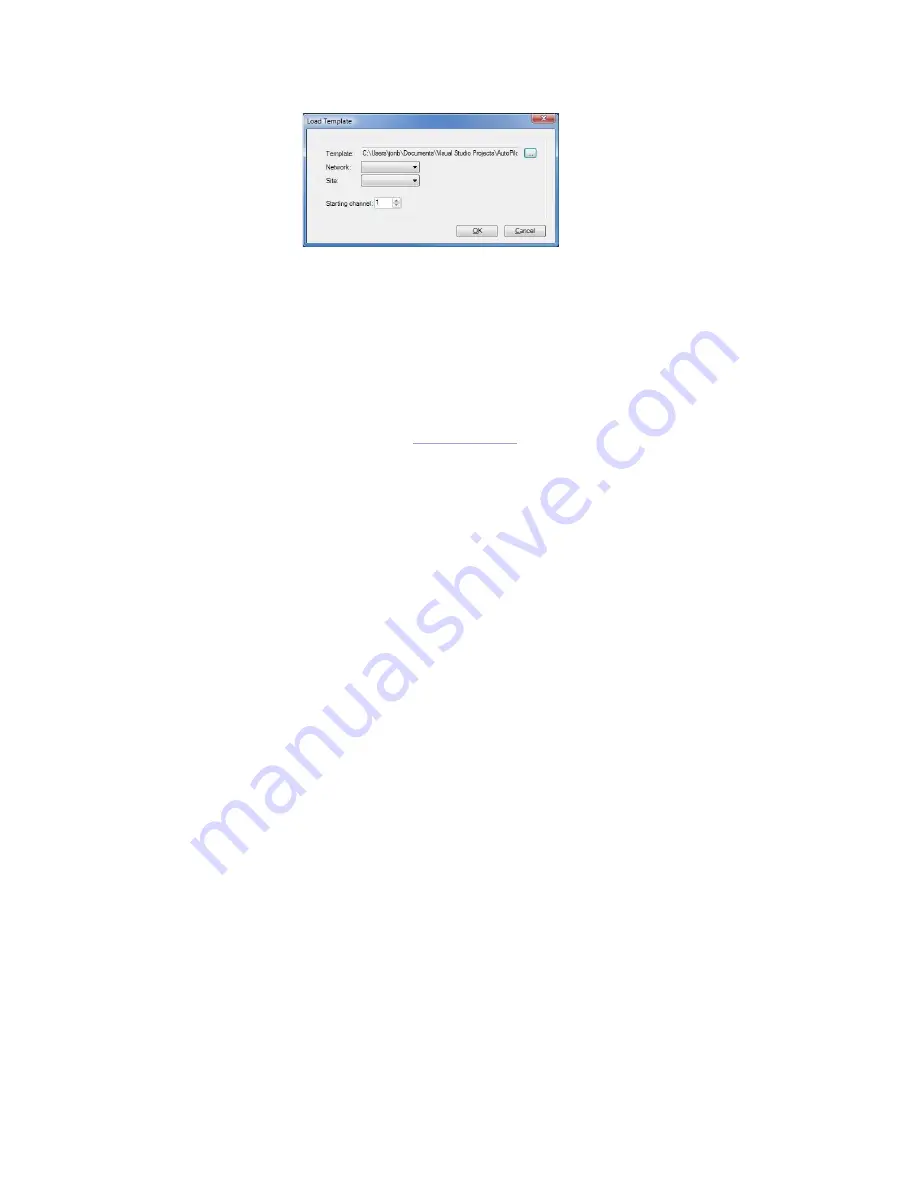
PlusConnect
™ GatesAir
Sigma Installation and Operation Manual
12
5.
Browse for the desired template by clicking on
“…”
at the right side of the Template
selection. The default location for templates is ProgramFiles\Burk Technology\AutoPilot
\Templates\Custom Views.
6.
Choose the sub-directory named
PlusConnect
then select the sub-directory named
GatesAir Sigma
.
7.
Select the template for the PlusConnect GatesAir Sigma.
If there is no custom view template
for the GatesAir Sigma preinstalled, visit
to download the most current version
of AutoPilot.
8.
Select the
Network
and
Site
of the ARC Plus connected to the PlusConnect.
9.
Enter the
Starting channel
for the PlusConnect parameters. This starting channel must be
the same as the starting channel you used when adding the PlusConnect to the ARC Plus site.
10.
Press
OK
. AutoPilot will load the template in the editor and automatically populate the
channels.
11.
Save the Custom View using the
Save
icon in the tool bar.
12.
Close the editor. You may then select the Custom View for display in AutoPilot.
For additional information on creating and editing AutoPilot Custom Views, see “Creating Custom Views” in
the AutoPilot Instruction Manual.
Operation
Once the PlusConnect parameters are mapped to ARC Plus channels using AutoLoad Plus, accessing the
transmitter parameters is no different from any other ARC Plus channel. You may view channels using:
•
The front panel of the ARC Plus
•
The front panel of any ARC Plus configured for site-to-site operation with this site
•
The built-in web interface
•
A mobile device, via the built-in mobile web interface
•
AutoPilot
•
The ESI or RSI Speech Interface
For more information on using the ARC Plus to monitor and control the remote site, please see the ARC Plus
Installation and Operation Manual.
Note that the PlusConnect channels are routed only through the ARC Plus unit specified during PlusConnect
configuration. In order to access the transmitter, the ARC Plus unit must be powered and connected to the
network.
Load Template dialog















