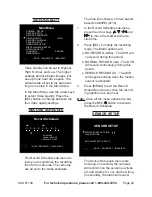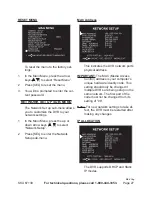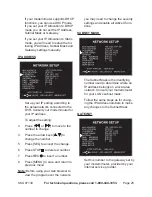SKU 67139
For technical questions, please call 1-800-444-3353.
Page 14
estimated record time
The following charts show the
estimated recording time based on
160GB of hard drive space:
type Quality 60
fps
48
fps
32
fps
16
fps
1
fps
NTSC
Highest 62 78 116 232 3720
High
88 110 165 330 5280
Normal 107 134 201 401 6420
Low
120 150 225 450 7200
type Quality 50
fps
36
fps
24
fps
12
fps
1
fps
PAL
Highest 64 89 133 267 3200
High
90 125 188 375 4500
Normal 110 153 229 458 5500
Low
123 171 256 513 6150
To read the above charts, refer
to the total frame rate and video
quality settings which you have set
the cameras to (under “Setting up
the DVR Functions Through the
Main Menu” Section - sub sections:
“Record Frame Rate” and “Video
Quality”).
NTSC and PAL are different
broadcast standards. Each country
uses one standard. Your unit is set to
NTSC for use in the United States.
The fps (frames per second) is the
total frame rate. The Quality is the
video quality. The numbers in the
body of the the charts are the number
of hours of record time. For instance,
in the top chart (Type=NTSC), if you
set the unit to a total of 60 fps and
the quality to High, you will be able
to record for 88 hours to a hard drive
which has 160GB of available space.
A larger hard drive will allow for more
recording time.
plaYback
To watch recorded videos, you will
need to enter Playback mode. To en-
ter Playback mode, first press STOP
to stop recording.
search videO
DISK: MASTER
SLAV
E [NONE]
08/09/19 1 1:16:31 - 0 8/09/19 15:05:48
TYPE: EVENT TIME
PLAY
:
E VENT LIST
00006 T 2008/09/19 15:07:40
00006 T 2008/09/19 14:07:40
00006 T 2008/09/19 13:07:40
00006 T 2008/09/19 12:07:40
00006 T 2008/09/19 11:07:40
00006 T 2008/09/19 10:07:40
00006 T 2008/09/19 09:07:40
(
)
MOVE
(SEL)SELECT
(
) PLAY (MENU) PREV MENU
Press the PLAY button to go to
PLAYBACK mode and display the
“Search Video” screen. The most
recent recording will play.
To play a different recording:
Press the [MENU] button while in
1.
PLAYBACK mode. The system will
list all the recordings, with the most
recent at the top of the list.
Press the UP
2.
or DOWN
button
to select a recording.
Press PLAY
3.
to play the recording.
Press Stop to stop playing the record-
4.
ing.
rev 10h