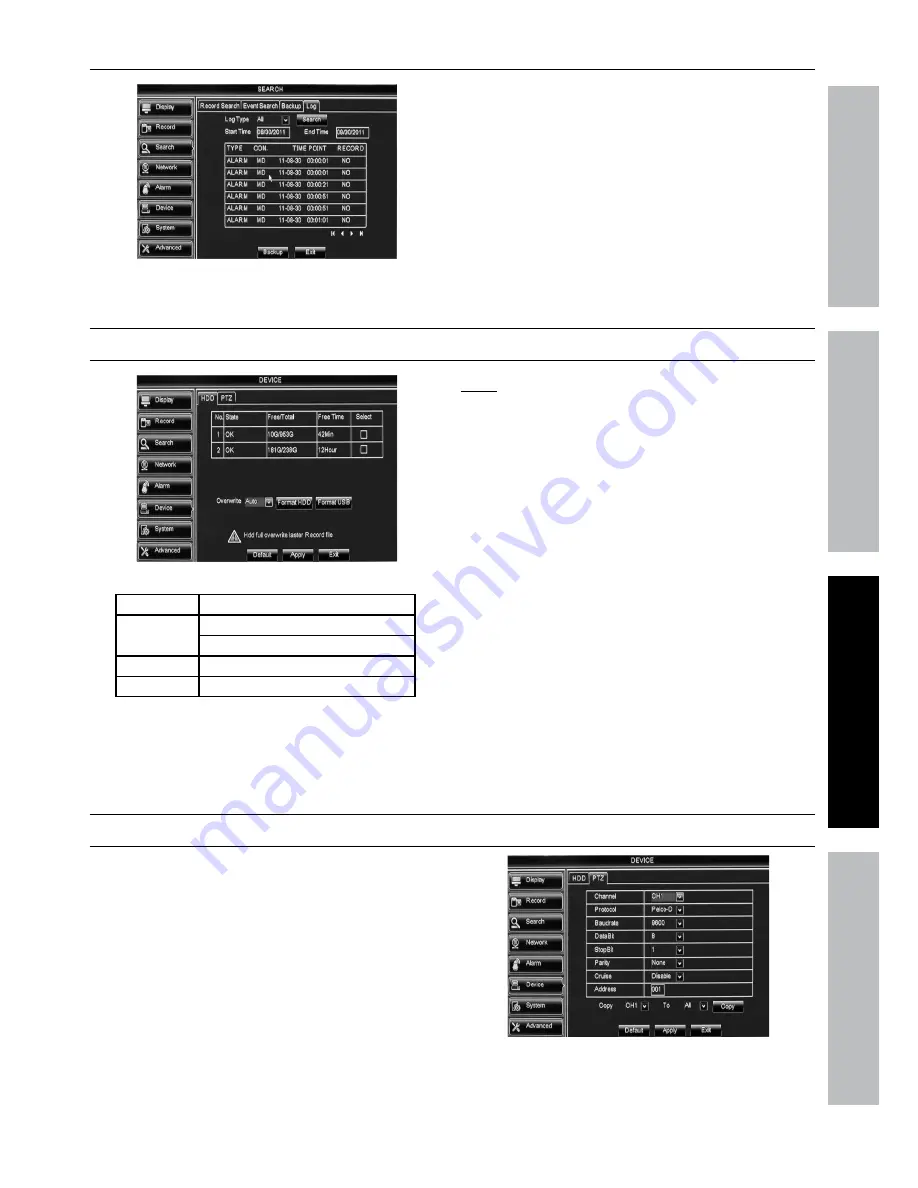
Page 27
For technical questions, please call 1-800-444-3353.
Item 61229
Sa
FE
tY
O
PER
ati
O
n
nE
tWOR
k
SE
ttin
GS
Search > log
Figure aJ
1.
log type:
Select Log type.
2.
Start time (Date):
Enter start date.
3.
End time (Date):
Enter end date.
4. Click
Search
to populate table.
5. Click
Backup
to backup log file, then
click OK when backup finished.
Format Drives
Device > hDD
Figure ak
no.
ID number of drives
State
Ok -
Hard drive installed
no disk -
No hard drive installed
Free/total
Free Space/Total Space
Free time
Recording time available
Figure al
1.
Overwrite:
Select how long to save recordings
on Hard Disk Drive before overwriting.
note:
The drive will save recordings as long as
possible before overwriting while in
auto
mode. If
Close
is selected, the drive will not be overwritten.
2.
Format hard Drive:
a. Click
Select
box for drive to format.
b. Click
Format hDD.
c. Click
Ok.
d. When formatting is finished, click
Ok.
3.
Format uSB Drive:
a. Install drive into USB port.
b. Click
Format uSB.
c. Click
Ok.
d. When formatting is finished, click
Ok.
Changes will not be saved unless
you click apply then Ok!
Click Exit to return to System and
discard unsaved changes.
PtZ Camera
Device > PtZSetings for PtZ (Pan, tilt, Zoom) camera (sold separately).
Input information according to PTZ
camera manufacturer instructions.
Figure am










































