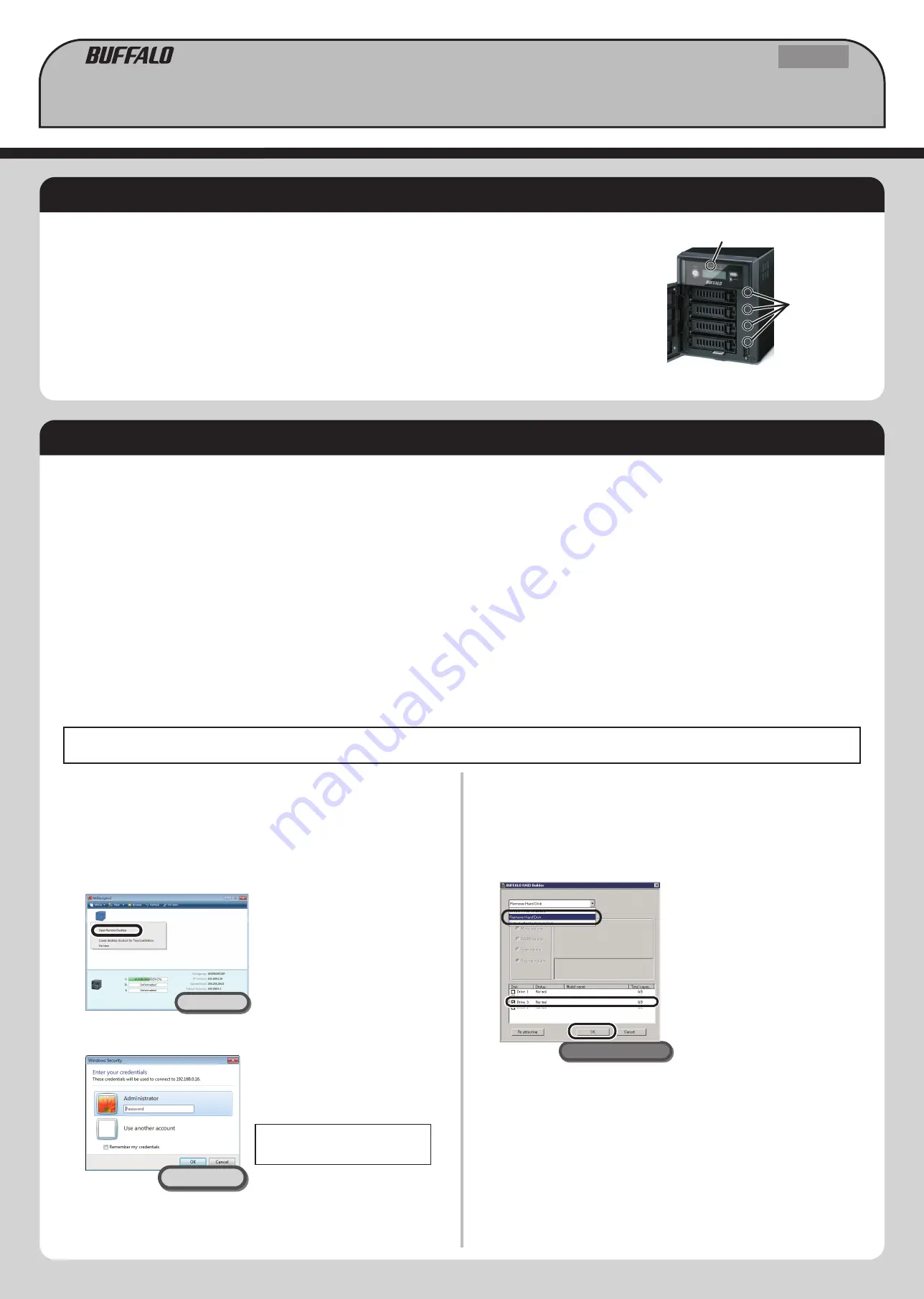
Computer
Computer
Remote Desktop
If a drive in the TeraStation fails, the Error LED will glow red. Open the front cover and check the Status
LEDs. The malfunctioning drive's Status LED will be glowing red. This drive may be hot-swapped. Replace
with a Buffalo OP-HD series drive of the same size.
・
Only failed drives may be hot-swapped. If you need to remove a drive that has not failed and
whose Status LED is not glowing red, either shut down the TeraStation, or dismount the drive in
RAID Builder. Once the TeraStation is shut down, or the drive is dismounted, then it is safe to
replace the drive.
・
If the TeraStation is off, drives may be replaced without dismounting them first.
・
Installing or removing a hard drive while the system is still running is referred to as a hot-swap.
Status LEDs
1 ~ 4
Error LED
Enter the username and password,
then click [OK].
The default settings are:
Username: Administrator
Password: password
Right-click the TeraStation icon (in
Mac OS, click while holding down
the Control key), then select
[Open Remote Desktop].
Windows Storage Server will open in a Remote Desktop window.
2
3
5
・
The TeraStation is fragile. Handle it with care. Do not drop or bump the TeraStation.
・
Use caution when handling the unit in order to avoid personal injury.
・
Never disassemble any parts while you are replacing a hard drive unless instructed to do so in this manual. Any malfunction or damage caused by
disassembling the TeraStation will void your warranty.
・
To avoid damaging the TeraStation with static electricity, ground yourself by touching something made of metal before handling any sensitive
electronic parts.
・
・
Do not use any hard drive that has been used in another TeraStation/LinkStation or another computer as a replacement drive. If you do, data on
the unit may be damaged or lost.
・
Do not change the order of the hard drives in the TeraStation. For example, pulling out drive 1 and replacing it with drive 2 may cause data to be
corrupted or lost.
・
In a RAID 1 configuration, the boot drive (C:) consists of the first and second hard drives from the top. Do not replace both of these hard drives at
the same time.
・
If a hard drive is replaced while saving a file, the file can be corrupted. Be sure that the saving operation is completed before replacing the hard
drive.
6
>> Please read the back of this sheet
Open NAS Navigator2.
・
In Windows, double-click the Buffalo NAS Navigator2 icon on the
Desktop.
・
In Mac OS, click NAS Navigator2 icon in the Dock.
1
In Windows Storage Server, navigate to [Start] - [All Programs] -
[BUFFALO] - [RAID Builder] - [Launch RAID Builder].
4
with cover opened
Drive Failures
Hard Drive Replacement Examples
When the message “The Hard Disk is ready to remove.” is
displayed, click [OK].
If the TeraStation is on, begin from step 1. If the TeraStation is off, begin from step 7 on the back side.
Select [Remove Hard Disk], then
select the hard drive to be
removed and click [OK].
In this example, drive 3 is being
dismounted.
35012034 ver.01
Hard Drive Replacement Procedure
Hard Drive Replacement Procedure
English


