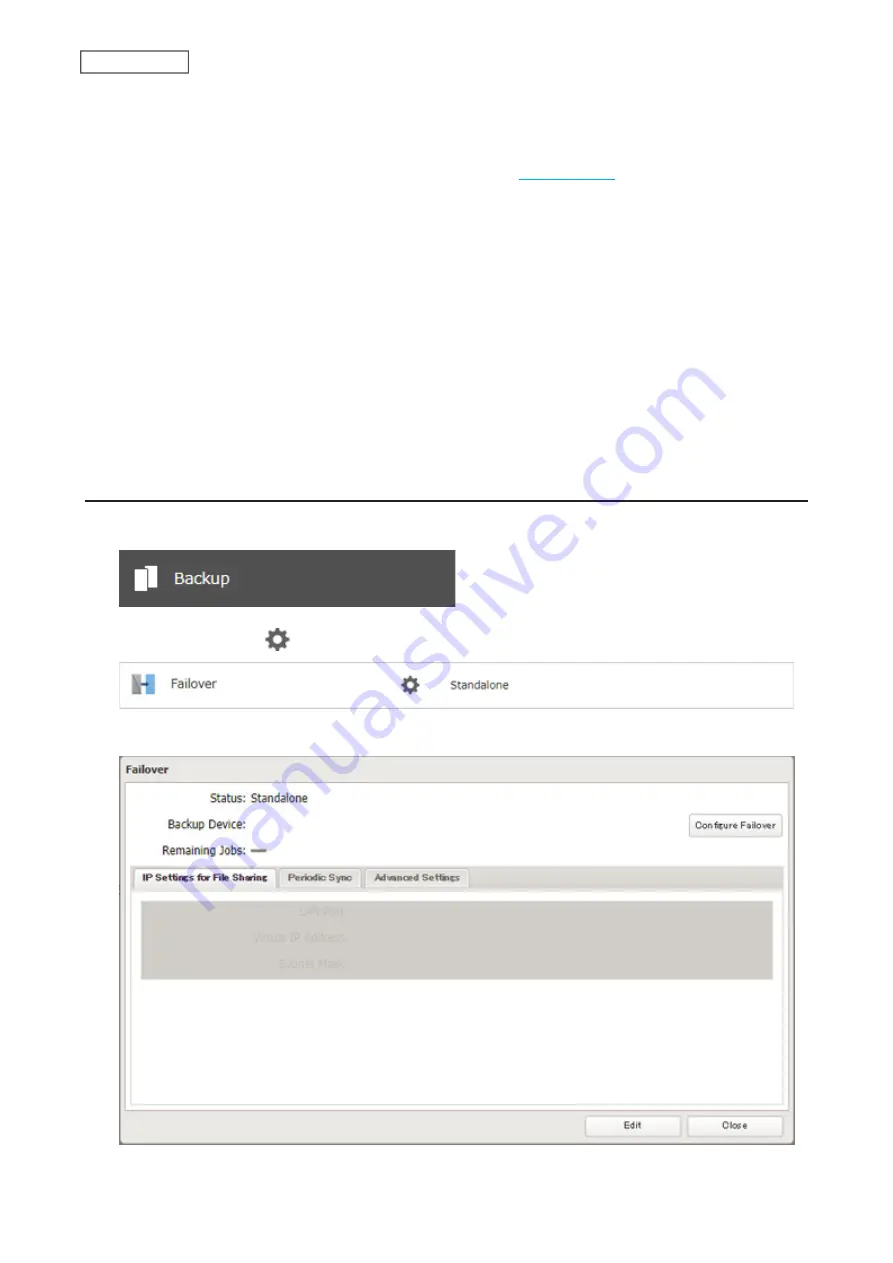
Backup
>
Failover
in the main TeraStation’s Settings. Click
Maintenance mode
to enable maintenance mode, or click
Cancel maintenance mode
to disable maintenance mode.
To update the firmware while in maintenance mode, the main TeraStation can be updated from Settings, but the
backup TeraStation cannot. Download the firmware updater from the
for the backup TeraStation
and try updating the firmware on it.
Non-Transferable Settings
The settings below are not copied from the main TeraStation to the backup TeraStation. Make a note of the original
settings so that they can be configured manually if a failover error occurs.
IP address, hostname, WebAccess, UPS synchronization, the backup job settings either if specifying shared folders
on the backup TeraStation or USB drives as the backup destination, and USB drives’ shared folder settings
Using with UPS
Once failover is configured, you cannot set up a UPS for the backup TeraStation. Configure your UPS before
configuring failover. UPS recovery can be configured for both the main and backup TeraStations.
Configuring Failover
1
From Settings for the main TeraStation, click
Backup
.
2
Click the settings icon (
) to the right of “Failover”.
3
Click
Configure Failover
.
111
Chapter 5 Backup
Summary of Contents for TeraStation 6000 Series
Page 32: ...3 Click Add Group 31 Chapter 3 File Sharing...
Page 120: ...2 Click Time Machine 119 Chapter 5 Backup...
Page 121: ...3 Click Select Backup Disk 4 Select the TeraStation then click Use Disk 120 Chapter 5 Backup...
Page 123: ...7 Time Machine will count down from 120 seconds then backup will begin 122 Chapter 5 Backup...
Page 132: ...5 Click Edit 131 Chapter 6 Remote Access...
Page 144: ...4 Click the Options tab 5 Click Edit 143 Chapter 6 Remote Access...
Page 153: ...4 Click the Options tab 152 Chapter 6 Remote Access...
Page 154: ...5 Click Edit 153 Chapter 6 Remote Access...
Page 169: ...11Click the NFS Rules tab 12Click Add 168 Chapter 7 Advanced Features...






























