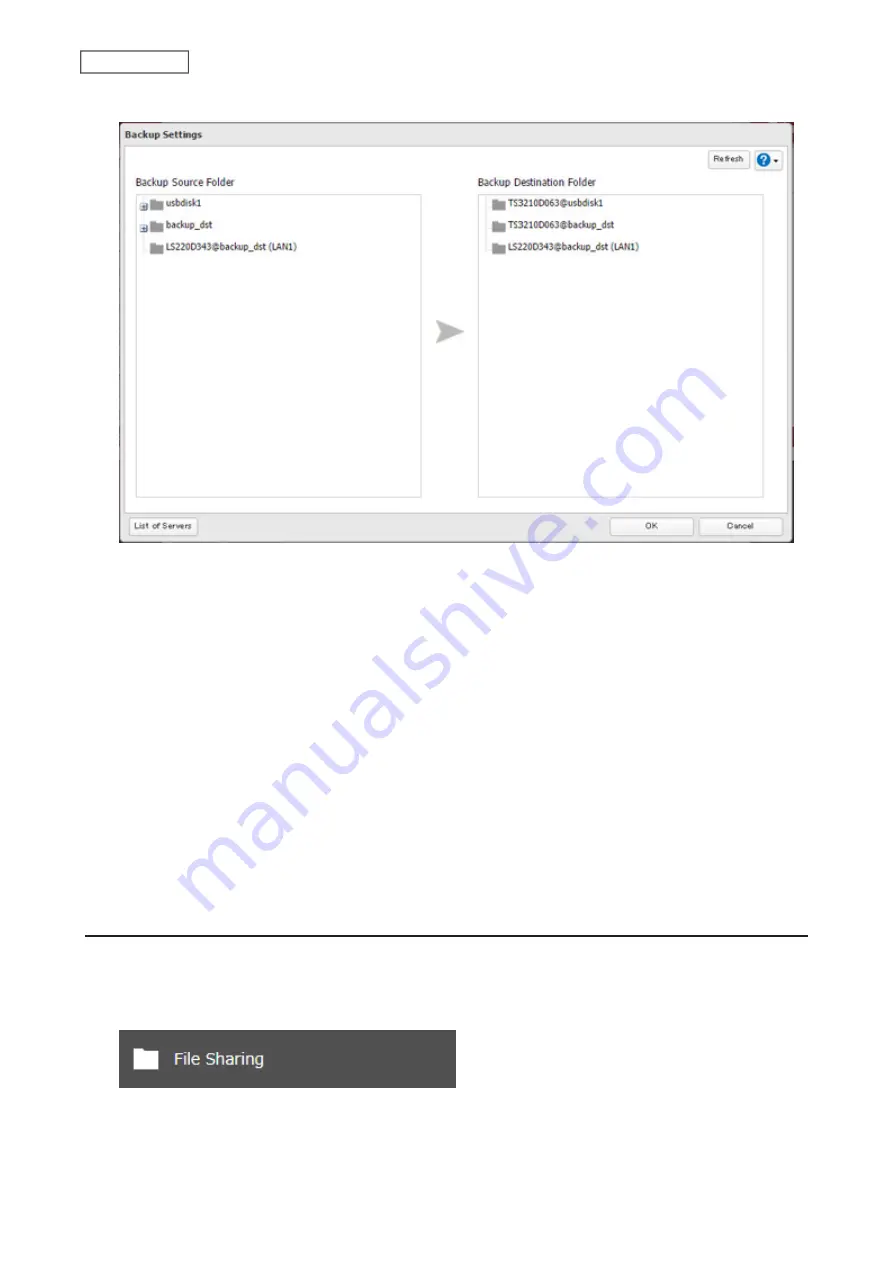
89
Chapter 5 Backup
8
Select the shared folder that will be the backup source and destination.
9
Click
OK
, then click
OK
again. The backup job will be added to the backup jobs list.
Notes:
• Up to eight backup jobs can be configured at a time, and twenty-five backup source and destination folder pairs
can be used in one backup job.
• To inherit the subfolders’ access restriction settings to the backup destination, the backup destination should also
support the subfolders’ access restrictions. Check it before creating a backup job.
• To back up data between Buffalo NAS devices on a network using jumbo frames, make sure that both devices are
configured to use identical (or similar) MTU sizes. If MTU sizes are significantly different, the backup job may not
be properly performed. In such a case, select the default MTU size (1500 bytes) for both devices.
• You can also specify a hostname by a fully qualified domain name (FQDN).
• Windows-based TeraStations with multibyte characters in the hostname may not be detected as a backup
destination, and folders in these devices cannot be used as backup destination folders.
• Backup data, such as “.DS_Store” files, from macOS may include characters that cannot be read on FAT32-
formatted drives in its filename. For best results, reformat the drive before using it as a backup destination.
If Backing Up from rsync-Compatible Devices to the TeraStation
If you want to set an rsync-compatible device as the backup source and back up data on the rsync-compatible
device to the TeraStation, you will need to enable rsync access on the TeraStation.
1
From Settings, click
File Sharing
.
Summary of Contents for TeraStation 3010
Page 29: ...28 Chapter 3 File Sharing 3 Click Create User...
Page 32: ...31 Chapter 3 File Sharing 3 Click Add Group...
Page 71: ...70 Chapter 4 Storage Management 6 Click Edit under NAS Volume 7 Click Create Volume...
Page 88: ...87 Chapter 5 Backup 4 Enter the backup device access key and click OK 5 Click Add...
Page 111: ...110 Chapter 5 Backup 3 Click Select Backup Disk 4 Select the shared folder then click Use Disk...
Page 113: ...112 Chapter 5 Backup 7 Time Machine will count down from 120 seconds then backup will begin...
Page 125: ...124 Chapter 6 Cloud Services and Remote Access 5 Click Edit...
Page 137: ...136 Chapter 6 Cloud Services and Remote Access 4 Click the Options tab 5 Click Edit...
Page 147: ...146 Chapter 6 Cloud Services and Remote Access 4 Click the Options tab...
Page 148: ...147 Chapter 6 Cloud Services and Remote Access 5 Click Edit...
Page 176: ...175 Chapter 7 Advanced Features 11Click the NFS Rules tab 12Click Add...
Page 205: ...204 Chapter 7 Advanced Features 3 Click FQDN Mapping 4 Click Add...






























