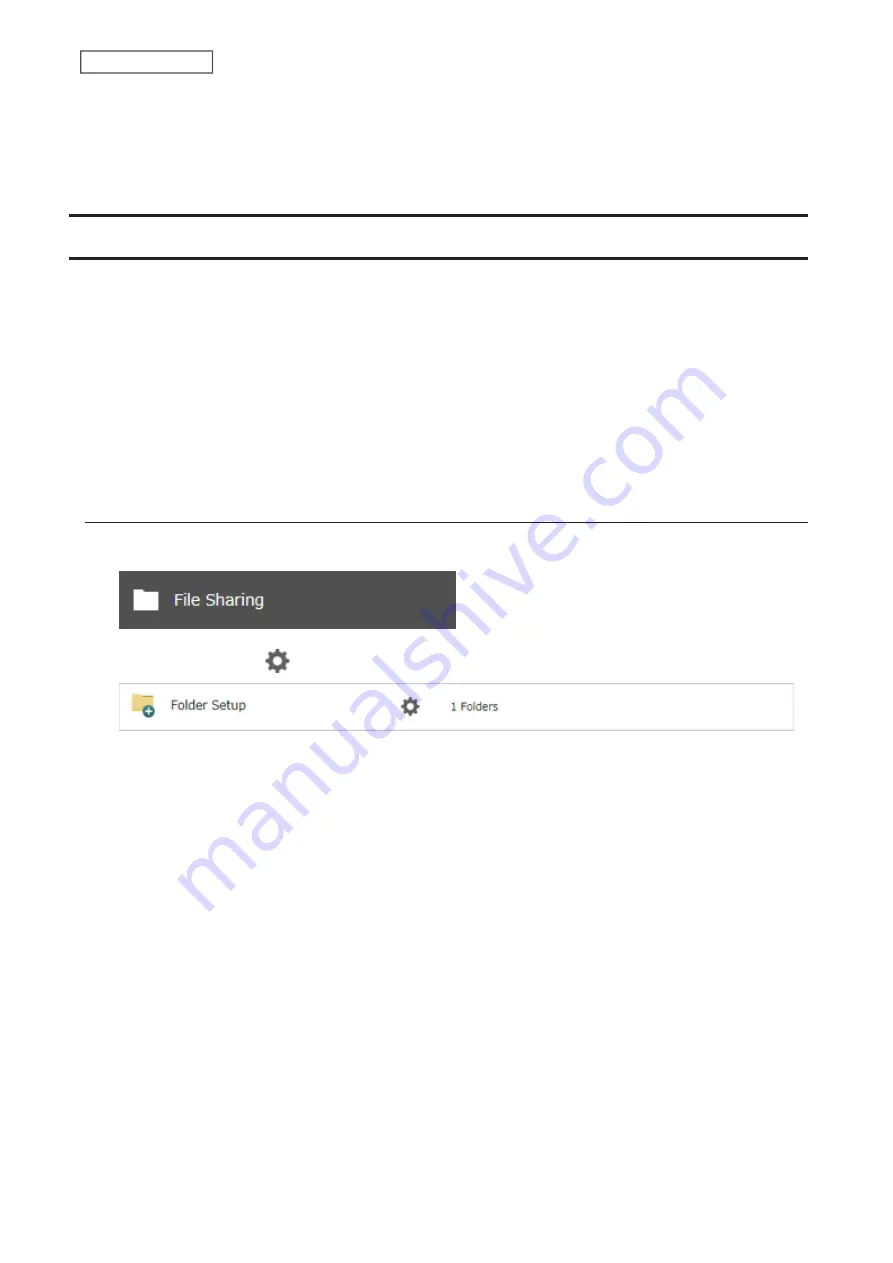
38
Chapter 3 File Sharing
• Depending on the domain controller’s policy settings, the domain controller may force the TeraStation to leave
the Active Directory domain. If this occurs, the TeraStation will lose the domain users and groups so if you have
configured access restrictions using domain accounts, these users will no longer be able to access shared folders.
In such a case, change the policy settings on the domain controller or let the TeraStation join the Active Directory
domain again.
Configuring Access Restrictions for Subfolders
You may restrict access to subfolders in shared folders by configuring access permissions from your computer using
Windows File Explorer.
Notes:
• Depending on the environment, the function may not work properly when enabled. We recommend verifying
the functionality before using.
• Access permissions configuring from File Explorer is available for up to 18 files and 24 folders. This number of
available access permissions may vary if access permissions are inherited from the parent object.
The number of available access permissions are not many so using group access permissions is recommended
if the permission level is the same to the multiple users; it will save spending the number of available access
permissions.
Enabling Subfolders’ Access Restrictions
1
From Settings, click
File Sharing
.
2
Click the settings icon (
) to the right of “Folder Setup”.
Summary of Contents for TeraStation 3010
Page 29: ...28 Chapter 3 File Sharing 3 Click Create User...
Page 32: ...31 Chapter 3 File Sharing 3 Click Add Group...
Page 71: ...70 Chapter 4 Storage Management 6 Click Edit under NAS Volume 7 Click Create Volume...
Page 88: ...87 Chapter 5 Backup 4 Enter the backup device access key and click OK 5 Click Add...
Page 111: ...110 Chapter 5 Backup 3 Click Select Backup Disk 4 Select the shared folder then click Use Disk...
Page 113: ...112 Chapter 5 Backup 7 Time Machine will count down from 120 seconds then backup will begin...
Page 125: ...124 Chapter 6 Cloud Services and Remote Access 5 Click Edit...
Page 137: ...136 Chapter 6 Cloud Services and Remote Access 4 Click the Options tab 5 Click Edit...
Page 147: ...146 Chapter 6 Cloud Services and Remote Access 4 Click the Options tab...
Page 148: ...147 Chapter 6 Cloud Services and Remote Access 5 Click Edit...
Page 176: ...175 Chapter 7 Advanced Features 11Click the NFS Rules tab 12Click Add...
Page 205: ...204 Chapter 7 Advanced Features 3 Click FQDN Mapping 4 Click Add...






























