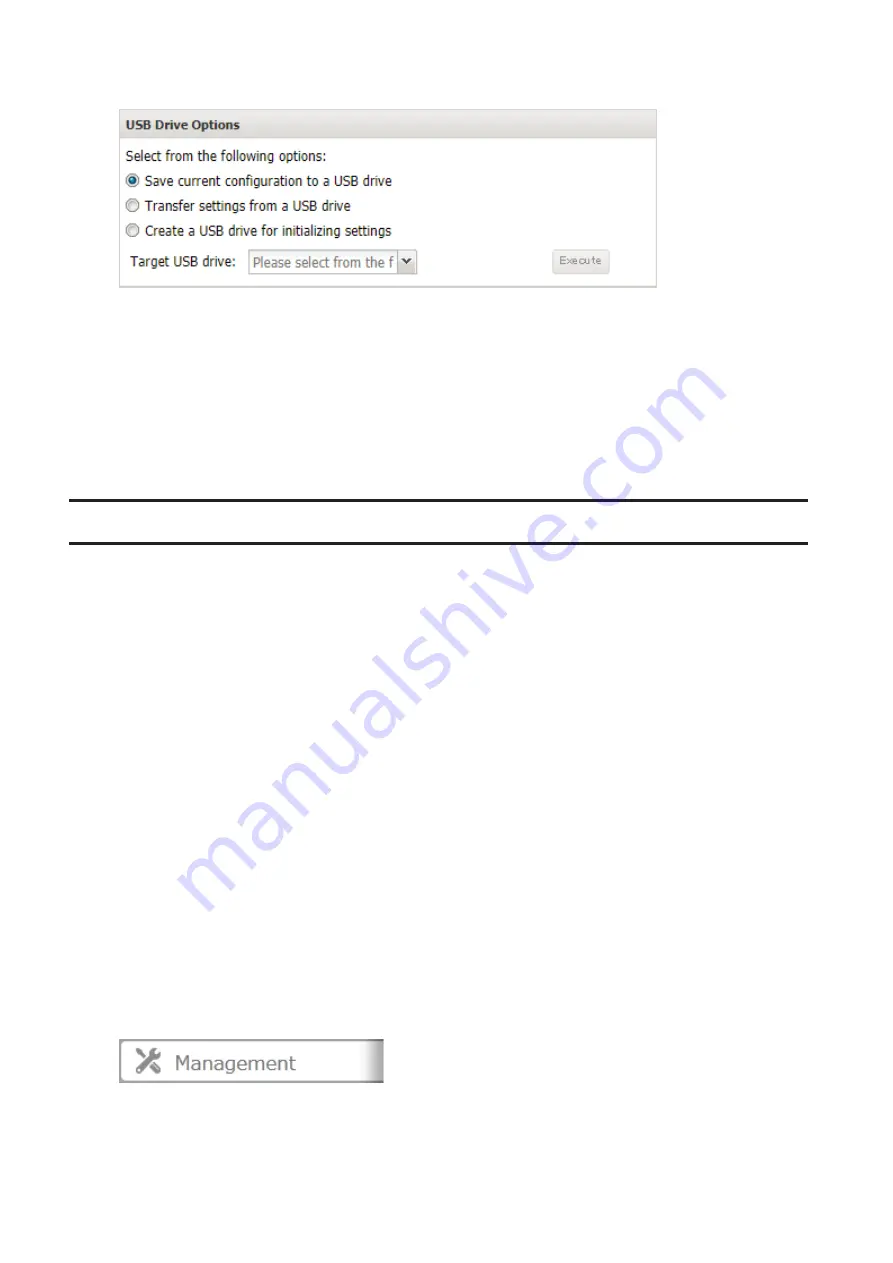
4
Select “Transfer settings from a USB drive”.
5
From “Target USB drive”, select the USB drive that is connected to the USB 2.0 port on the TeraStation, then
click
Execute
.
6
The “Confirm Operation” screen will open. Enter the confirmation number, then click
OK
.
7
The TeraStation will apply the settings. When applying settings is completed, click
OK
.
Dismount the USB drive before unplugging it. See the “Dismounting Drives” section in chapter 4 for the procedure
on dismounting drives.
Transferring Another TeraStation’s Settings
You can transfer saved settings from another series TeraStation to a TS3000 series TeraStation using the “NS-SHFT”
software. The following settings can be transferred:
• Shared folders
• Access restrictions
*
• Users
• Groups
*NT domain access restrictions cannot be transferred.
Note:
This feature is currently supports the TS-HTGL/R5 series TeraStations and TS-X series TeraStations (as of June
2015). The latest compatibility information will be on the Buffalo website.
Follow the procedure below to transfer settings from another series TeraStation.
1
Create the config file (.nas_config) using NS-SHFT. The “NS-SHFT” software can be downloaded from the
Buffalo website.
For procedure on creating the config file, refer to the NS-SHFT user guide.
2
Before transferring access restrictions with Active Directory domain users or external users, make sure the
migration target TeraStations are joined to the same domain controller. To have the unit join the domain
network, read and follow the procedure on either the “Active Directory” section or “User Authentication with an
External SMB Server” section in chapter 3.
If you didn’t configure access restrictions with Active Directory domain users and external users, skip to step 3.
3
From Settings, click
Management
.
196
Summary of Contents for terastation 3000
Page 23: ...4 Configure the desired settings then click OK 22...
Page 26: ...3 Click Create User 25...
Page 29: ...3 Click Add Group 28...
Page 109: ...6 Click Time Machine 108...
Page 110: ...7 Click Select Backup Disk 8 Select the shared folder and click Use Disk 109...
Page 134: ...4 Open the License tab then click Activate Free License To deactivate the license click 133...
Page 136: ...3 Click Next 4 Click Find Cameras 135...
Page 142: ...2 Select the search criteria on the left side of the search screen then click Search 141...
Page 143: ...3 The search results are displayed Click a thumbnail to start the media viewer 142...






























