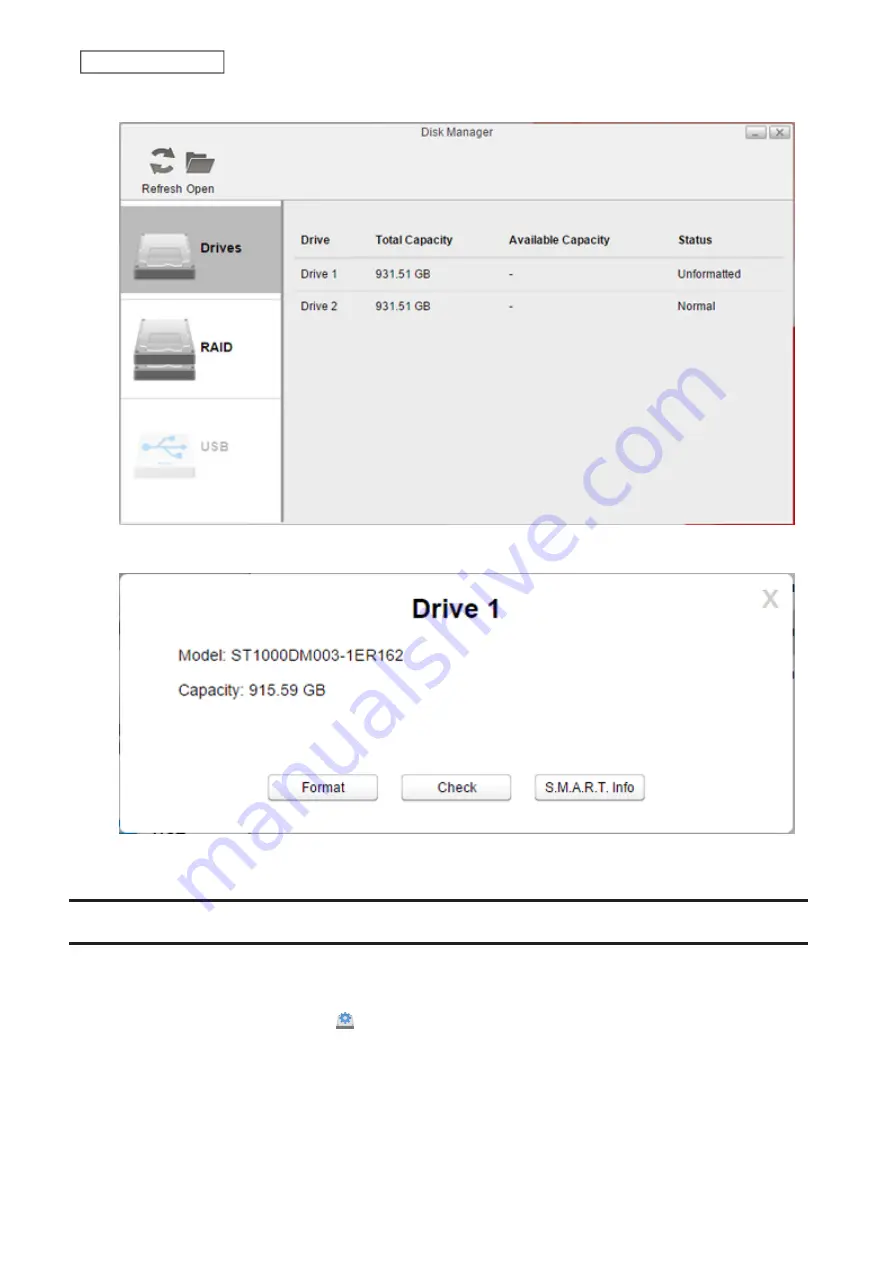
3
Select the array or drive to test.
4
Click
Check
.
5
Click
OK
, then
Close
when completed.
Formatting Drives
Note:
Since firmware version 3.00, the drive that had been used on a different LS500 series LinkStation needs to be
formatted after it is inserted.
1
From Settings, click
Disk Manager
( ).
45
Chapter 5 Disk Manager
Summary of Contents for LinkStation 500
Page 38: ...2 Click the RAID tab 3 Click the array to delete 37 Chapter 5 Disk Manager ...
Page 40: ...2 Click the RAID tab 3 Click Create RAID Array 39 Chapter 5 Disk Manager ...
Page 57: ...3 The system log window will open 56 Chapter 6 System Information ...
Page 66: ...2 Click Folder Setup 3 Select a shared folder for the DLNA server 65 Chapter 7 Services ...
Page 77: ...76 Chapter 7 Services ...
Page 97: ...2 From Settings click System Settings 3 Click Firmware 4 Click Browse 96 Chapter 8 System ...
Page 100: ...2 Click Folder Setup 3 Choose the folder to set as a backup destination 99 Chapter 8 System ...






























