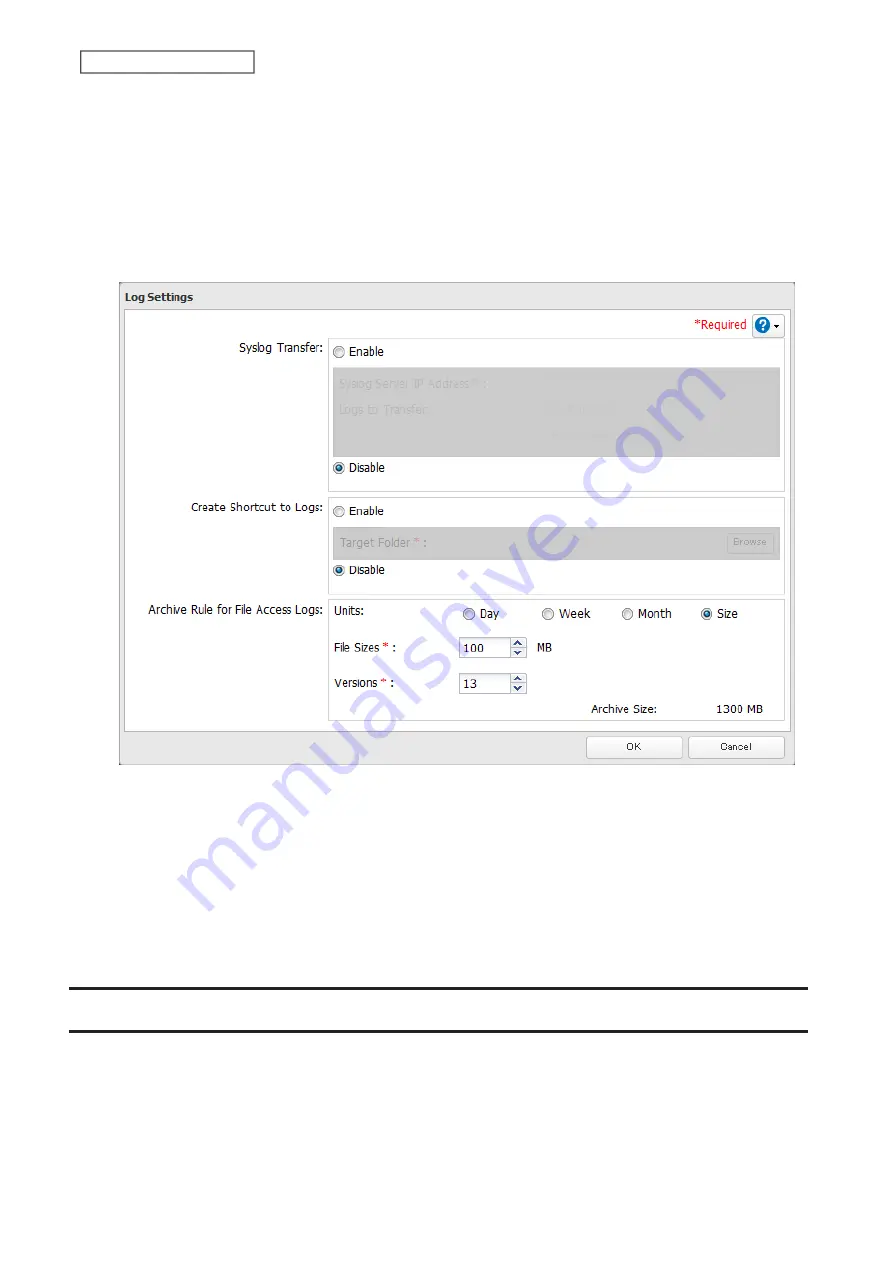
4
Select the unit and version to save logs to the right of “Archive Rule for File Access Logs”. For example, if you
select “Month” for the unit and enter “7” for the version, the file access logs for the next 7 months will be saved
on the LinkStation.
Available duration and capacity to save logs will vary depending on the unit. The following values are
available:
• Unit (Day): 1–367 for all versions
• Unit (Week): 1–53 for all versions
• Unit (Month): 1–13 for all versions
• Unit (Size): 1–100 for file sizes and 1–13 for all versions
5
Click
OK
.
Notes:
• To delete the saved logs, click
Delete
at the window in step 3.
• If there is not enough space to save logs, the
I70
message will appear on the Dashboard in Settings and NAS
Navigator2. When it appears, delete unnecessary logs or move them to another device from the LinkStation. To
access logs, go to the “system_log” folder created in the shared folder that you have configured as the shortcut to
the logs. If no free space is made available elsewhere, older logs will automatically be deleted.
Updating the Firmware
If a new firmware version is available, a message is displayed when the LinkStation boots. You can update the
firmware either manually or automatically.
Notes:
• If all drives and RAID arrays on the LinkStation have LVM enabled but no LVM volumes have been created, you will
not able to update the firmware from Settings.
176
Chapter 9 Advanced Features
Summary of Contents for Link Station LS710D
Page 24: ...3 Click Create Folder 23 Chapter 2 File Sharing...
Page 31: ...2 Tap Create User 30 Chapter 2 File Sharing...
Page 34: ...3 Click Add Group 33 Chapter 2 File Sharing...
Page 73: ...5 Click Add 72 Chapter 4 Backup...
Page 79: ...3 Click Edit 4 Click Browse 5 Select the shared folder and click OK 78 Chapter 4 Backup...
Page 81: ...2 Click Time Machine 80 Chapter 4 Backup...
Page 82: ...3 Click Select Backup Disk 4 Select the shared folder then click Use Disk 81 Chapter 4 Backup...
Page 93: ...4 Click the Options tab 5 Click Edit 92 Chapter 5 Cloud Services and Remote Access...
Page 97: ...7 Enter the desired job name and click Next 96 Chapter 5 Cloud Services and Remote Access...
Page 98: ...8 Select Backup and click Next 97 Chapter 5 Cloud Services and Remote Access...
Page 100: ...10Specify the sync period and click Next 99 Chapter 5 Cloud Services and Remote Access...
Page 106: ...7 Enter the desired job name and click Next 105 Chapter 5 Cloud Services and Remote Access...
Page 107: ...8 Select Restore and click Next 106 Chapter 5 Cloud Services and Remote Access...
Page 112: ...6 Enter the desired job name and click Next 111 Chapter 5 Cloud Services and Remote Access...
Page 115: ...9 Specify the sync period and click Next 114 Chapter 5 Cloud Services and Remote Access...
Page 122: ...4 Click the Options tab 5 Click Edit 121 Chapter 5 Cloud Services and Remote Access...
Page 127: ...3 Tap NAS Setup 126 Chapter 5 Cloud Services and Remote Access...
Page 130: ...129 Chapter 5 Cloud Services and Remote Access...
Page 147: ...6 Select a file to move and click Action 7 Click Move 146 Chapter 6 Multimedia...
Page 152: ...7 Click Delete 8 Click Delete again 151 Chapter 6 Multimedia...






























