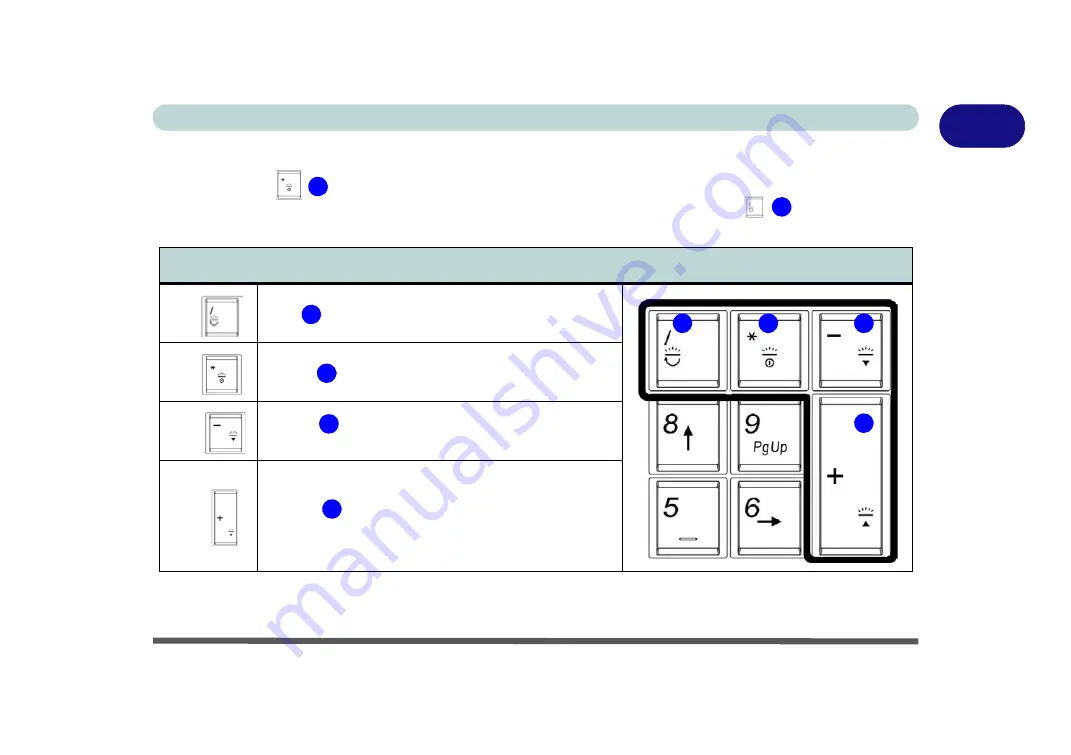
Quick Start Guide
Keyboard LED - Models A & C 1 - 11
1
Keyboard LED - Models A & C
Press
Fn
plus the
key to toggle the keyboard LED on/off. The keyboard LED may be configured using
the
Fn + key combination
outlined in the table below. In addition press
Fn
plus the
key to launch the
keyboard backlight application to configure the settings (see overleaf).
Table 1 - 3
- Keyboard LEDs - Models A & C
Keyboard LED Function key Combinations
Fn +
Launch the Keyboard Backlight Application
Fn +
Toggle the Keyboard Backlight On/Off
Fn +
Keyboard LED Illumination Decrease
(for
Custom Mode
only - see
Table 1 - 4, on page 1 - 13
)
Fn +
Keyboard LED Illumination Increase
(for
Custom Mode
only - see
Table 1 - 4, on page 1 - 13
)
2
1
1
2
3
4
1
2
3
4
Summary of Contents for x-book 17cl46
Page 1: ...V12 5 00 ...
Page 2: ......
Page 74: ...Storage Devices Mouse Audio 2 16 2 ...
Page 118: ...BIOS Utilities 5 16 5 ...
Page 156: ...Modules 7 18 PC Camera Module 7 Figure 7 7 Audio Setup for PC Camera Right click ...
Page 232: ...Modules 7 94 7 ...
Page 254: ...Troubleshooting 8 22 8 ...
Page 260: ...Interface Ports Jacks A 6 A ...






























