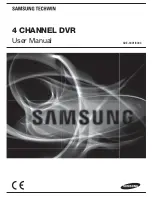Summary of Contents for LE03093AA
Page 1: ...Part LE03093AA 4 CHANNELS DVR Instructions manual 391504 ...
Page 27: ...27 Fig 1 Fig 2 ...
Page 28: ...391504 28 Fig 3 ...
Page 31: ...31 Fig 4 Fig 5 ...
Page 32: ...391504 32 Fig 6 Fig 7 ...
Page 37: ...37 Fig 16 Fig 17 ...
Page 38: ...391504 38 Fig 18 ...