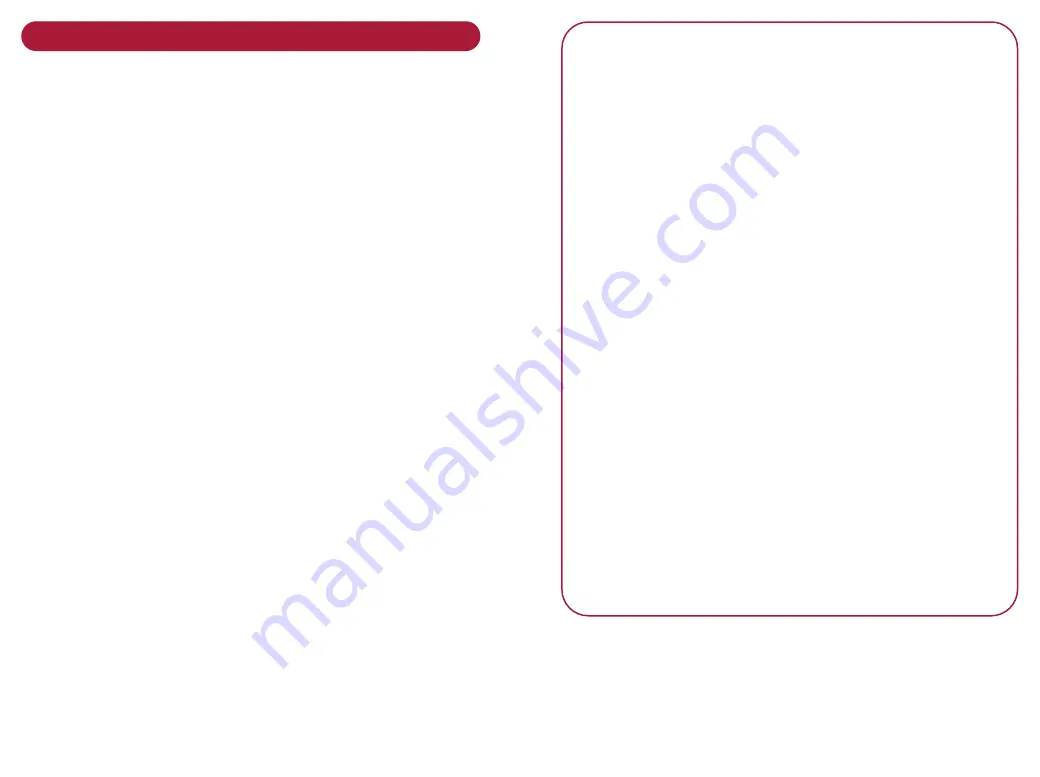
Folders
Unimessage Pro uses folders to store:
•
faxes and emails that you have sent and received
•
scanned images that you have scanned
•
details about files on your computer.
You can create your own folders and sub-folders.
You can then search the folders to find messages or files
at any time.
To c r e at e a n e w fo l d e r
Open the Browse Folders screen
•
Right click on
Pe r s o n a l Fo l d e r s
.
•
Select
N e w fo l d e r
.
•
Type a name for the new folder and, if required, a brief
comment describing, for example, the folder ’s
intended use.
•
Click
O K
.
You can drag items into Unimessage Pro folders, either
from Windows Explorer, or from other Unimessage Pro
folders.
P l e a s e n o t e
When you drag from a Windows Explorer folder to a
Unimessage Pro folder Unimessage Pro only stores
a link to the file and document properties for
the file.
The file itself is
n o t
copied into the Unimessage
Pro folder and will be opened from its original
location when you open it within Unimessage Pro.
If you drag from one Unimessage Pro folder to
another Unimessage Pro folder it will copy the
whole file. However if it is a file outside of the
Unimessage Pro folder structure (i.e. was dragged
in from a Windows Explorer folder) only the
reference to the external file is moved or copied.
If you open an image file (.BMP, .JPG, .TIF, .PCX,
.FAX or .FCS) in the Unimessage Pro Viewer and
then select
S ave i n U n i m e s s a g e P r o fo l d e r
from
the
F i l e
menu, the image file will always be stored
in the Unimessage Pro folder.
Network users
To create a folder that is visible to all people using
Unimessage Pro on your LAN, right click on
N e t wo r k fo l d e r s
instead of
Pe r s o n a l fo l d e r s
.






























