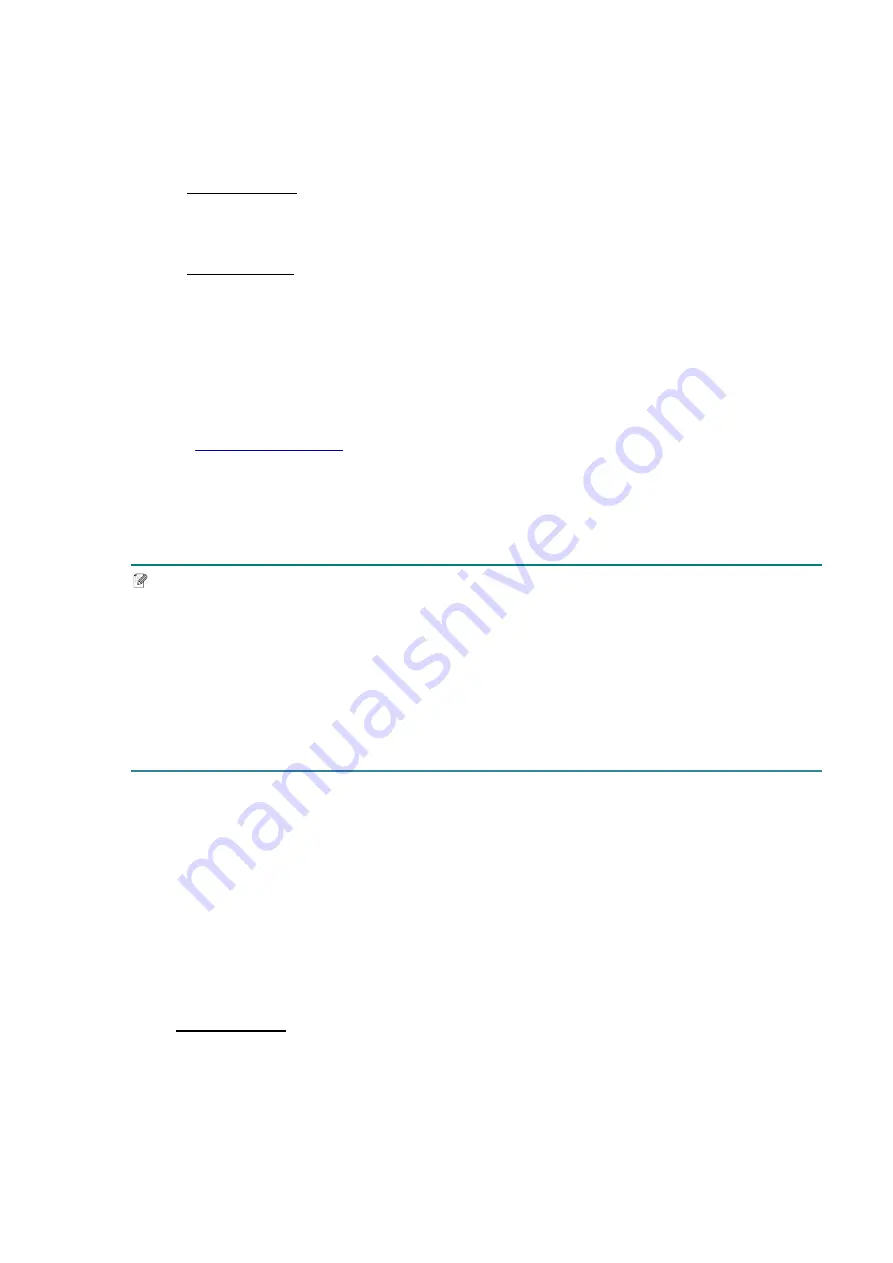
22
4.1.2 Bluetooth Connection (Windows)
1. Check the Bluetooth Local Name:
Using the BPM
a. Connect the printer to the computer using a USB cable.
b. Click
Printer Configuration
>
Bluetooth
.
Using the LCD
Select
Interface
>
Bluetooth
.
2. Turn on your computer’s Bluetooth feature.
3. Pair the computer with the printer by selecting
Start
>
Settings
>
Devices
>
Bluetooth
&
other devices
and enabling Bluetooth.
4. Select
Add Bluetooth or other device
and select your printer.
, go to your model's
Downloads
page, and download the latest
printer driver and software.
6. Run the Seagull Driver Wizard application and select
Install printer drivers
and
Bluetooth
.
7. Follow the on-screen instructions.
Note
If you cannot install a printer driver:
Remove the printer drivers:
In the Seagull Driver Wizard application, select
Remove printer drivers
>
Automatically
remove all Drivers by Seagull
or
Use advanced printer driver removal options
.
Reset the printer settings:
Start the BPM, and then click
Printer Function
>
Factory Default
.
4.1.3 Wi-Fi Network Connection (Windows)
Make sure both your wireless router/access point's and your printer's network settings are correctly
set up. For more information, see the documentation provided with your wireless router/access
point, or contact the router manufacturer, your system administrator, or Internet service provider.
1. Configure the network settings:
-
Using the BPM
a. Connect your printer to the computer using a USB cable.
b. Click
Printer Configuration
>
Wi-Fi
.
c. Specify
SSID
,
Encryption
, and
Key
(Network Password), and then click
Set
.
d. Click
Get
and confirm that the printer's IP address is correct.
When finished, the Wi-Fi icon and printer's IP address appear on the LCD.
Summary of Contents for TD-4650TNWB
Page 73: ......






























