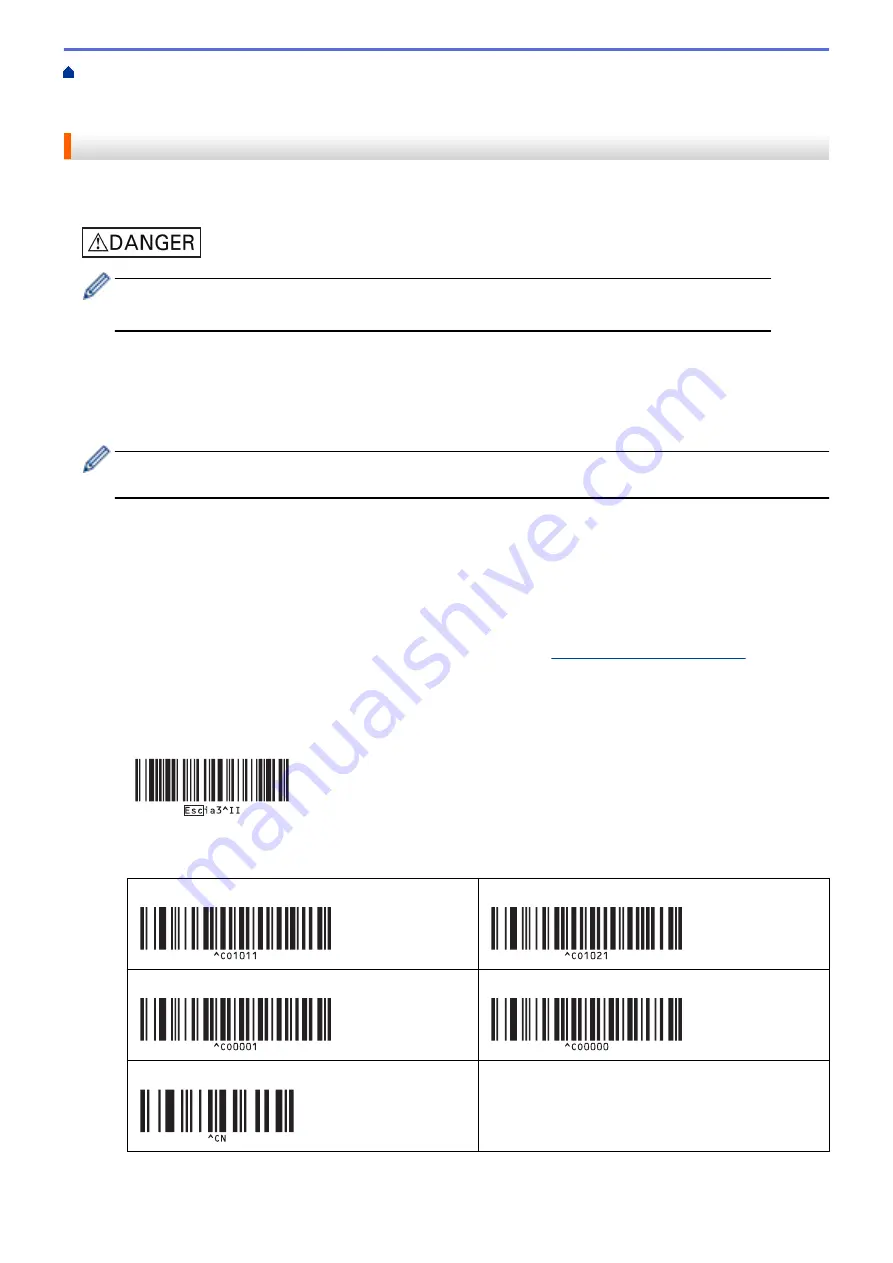
Print Labels Using Barcode Scanner or Other Devices (P-touch Template)
Template Function Using the Barcode List
> Print the Transferred Templates Directly (Standard Template
Printing)
Print the Transferred Templates Directly (Standard Template Printing)
You can download frequently used templates or images, and scan a barcode to select which one to print.
Example:
•
For more information on the barcodes scanned using various settings, see
Related Information
.
•
Grouped objects are converted and sent as an image.
1. Use P-touch Transfer Manager to transfer a template or label layout from the computer to the printer.
For more detailed information, see
Related Information
.
2. When you transfer data to the
Configurations
folder in P-touch Transfer Manager, select the folder
containing the data you want to transfer.
You can add a custom folder under
Configurations
, and drag-and-drop a transferred template into the
custom folder to manage different sets of templates.
When a template is transferred to the
Configurations
folder in P-touch Transfer Manager, the Key Assign
number is automatically assigned.
•
For basic operations, you can specify a Key Assign number between 1 and 10.
•
For advanced operations, you can specify a Key Assign number between 1 and 255 for any templates
downloaded into the printer but you must scan different barcodes to select and print them.
For more information, see the
P-touch Template Manual/ Command Reference
(English only). You can
download the latest version from the Brother support website at
3. Select the transferred template, and then click
Transfer
to download the template to the Key Assign number
in the printer.
4. Scan the following barcode:
•
P-touch template command (init begin specifying settings)
5. From the following barcode list, scan each barcode to send a command or setting to the printer:
•
Basic settings
Auto cut on (Cut every one label) + Cut at end on
Auto cut on (Cut every two labels) + Cut at end on
Auto cut off + Cut at end on
Auto cut off + Cut at end off
Number of copies
71
Summary of Contents for TD-4550DNWB
Page 1: ...User s Guide TD 4550DNWB 2019 Brother Industries Ltd All rights reserved ...
Page 24: ...Related Information Set Up Your Printer Related Topics Auto Media Configuration 20 ...
Page 50: ...Correct Barcode Layout Related Information Print Barcode Labels Using Crop Print Windows 46 ...
Page 93: ...Related Information Try the P touch Template Function Using the Barcode List 89 ...
Page 125: ...Home Update Update Update P touch Editor Windows Update the Firmware 121 ...
Page 127: ...Related Information Update 123 ...
Page 139: ...Related Information Change Printer Settings Using the Printer Setting Tool Windows 135 ...
Page 145: ...Related Information Change Printer Settings Using the Printer Setting Tool Windows 141 ...
Page 168: ...Related Information Routine Maintenance Related Topics Set the Date and Time 164 ...
Page 191: ...Related Information Options 187 ...
Page 195: ...Visit us on the World Wide Web www brother com UK Version 0 ...






























