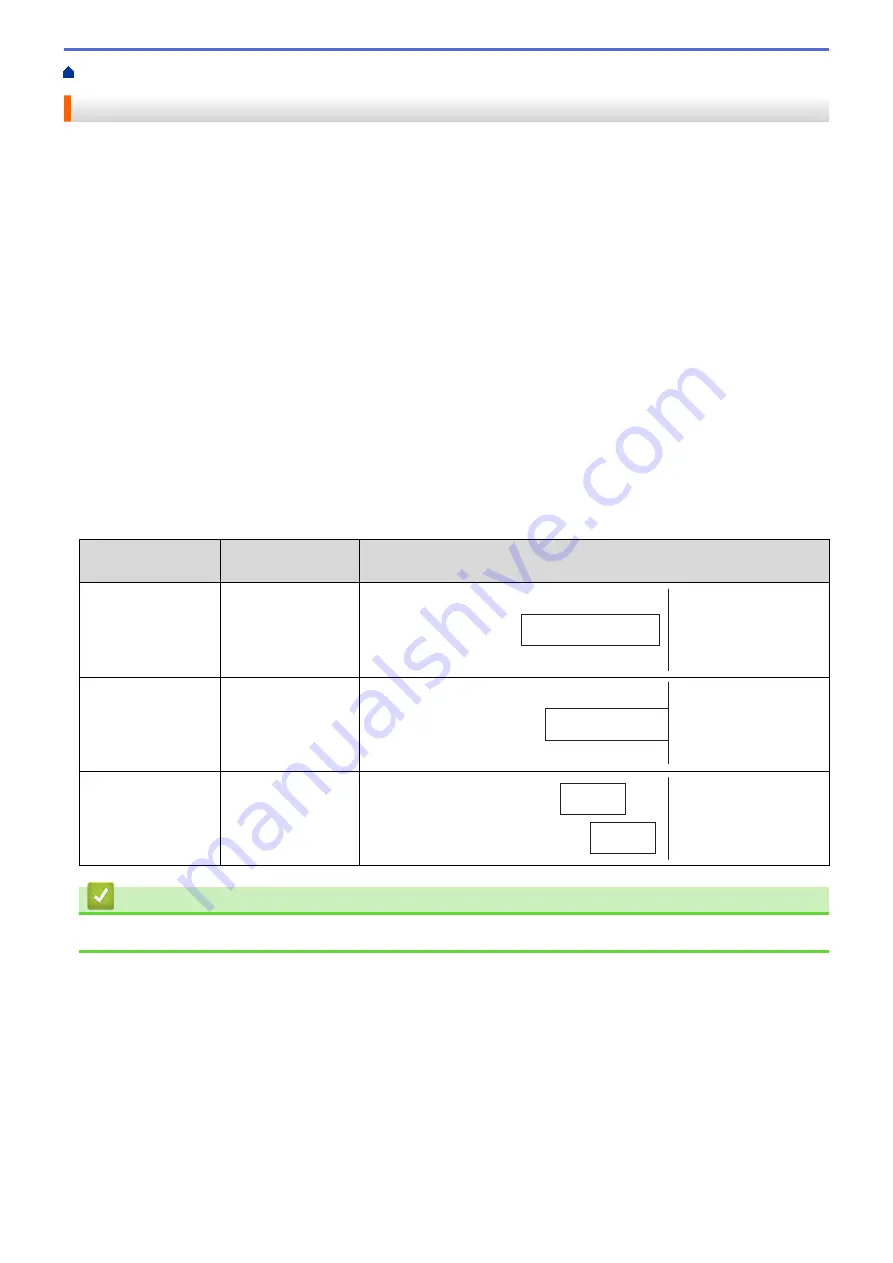
Change the Cutting Options
The cutting options allow you to specify how labels are fed and cut. If you do not use P-touch Editor, you can
change the cutting options in the printer driver properties.
1. Do one of the following:
•
Windows 10/Windows Server 2016:
Click
Start
>
Settings
>
Devices
>
Printers & scanners
. Click the printer you want to set up, and then
click
Open queue
. Click
Printer
>
Printing Preferences
.
•
Windows 8/Windows 8.1/Windows Server 2012/Windows Server 2012 R2:
Click
Orientation
in the
Apps
screen. Click
Hardware and Sound
>
Devices and Printers
. Right-click
the printer you want to set up, and then click the
Printing preferences
menu.
•
Windows 7/Windows Server 2008/Windows Server 2008 R2:
Click
Start
>
Devices and Printers
. Right-click the printer you want to set up, and then click the
Printing
preferences
menu.
2. Select the
Cut Every
check box, and then select where to cut when multiple labels are printed.
3. Select the
Cut at End
check box.
4. Click
OK
.
Label Cutting Options
Auto Cut (Cut
every one label)
Cut at End
Image
Off
On
ABC
ABC
Off
Off
ABC
ABC
On
On or Off
ABC
ABC
Related Information
•
124
Summary of Contents for TD-4410D
Page 1: ...User s Guide TD 4410D TD 4420DN TD 4520DN 2019 Brother Industries Ltd All rights reserved ...
Page 18: ...Related Information Set Up Your Printer Related Topics Auto Media Configuration 15 ...
Page 41: ...Correct Barcode Layout Related Information Print Barcode Labels Using Crop Print Windows 38 ...
Page 73: ...Home Update Update Update P touch Editor Windows Update the Firmware 70 ...
Page 75: ...Related Information Update 72 ...
Page 101: ...Home Routine Maintenance Routine Maintenance Clean Your Printer 98 ...
Page 125: ...Related Information Options 122 ...
Page 129: ...Visit us on the World Wide Web www brother com UK Version 0 ...

















