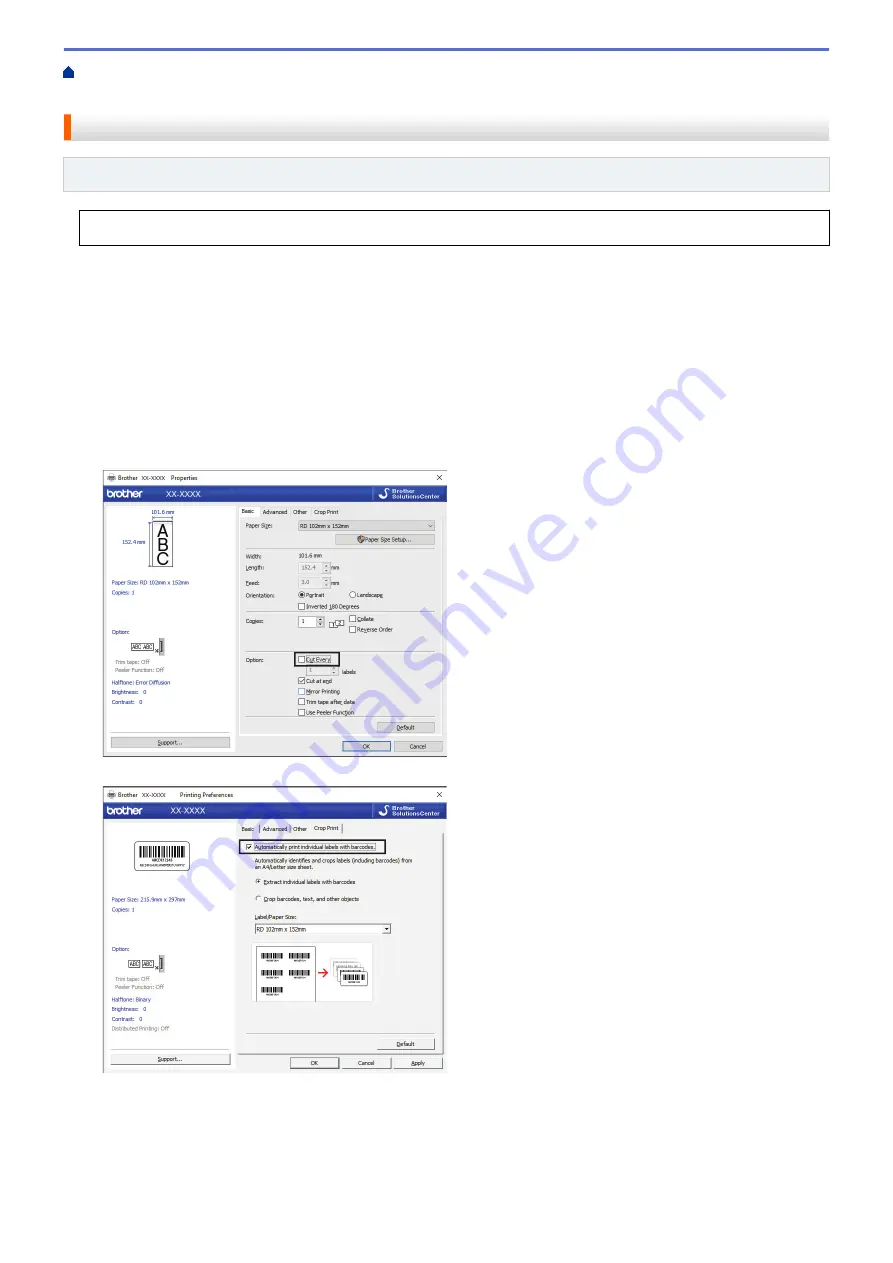
Create Labels and Print Using Computer
Print Barcode Labels Using Crop Print
> Print Barcode Labels Using Crop Print (Windows)
Print Barcode Labels Using Crop Print (Windows)
Related Models
: TD-4520DN
Make sure your printer is connected to a computer or mobile device via a USB cable or network connection.
1. Open the barcode document PDF file you want to print.
2. Click
File
>
.
3. Click the
Printer
drop-down list, and then select your printer.
4. In the
Page Sizing & Handling
section, select the
Actual Size
radio button.
5. Under
Orientation
, select the
Portrait
radio button.
6. Click
Properties
.
7. Click the
Basic
tab, and do one of the following:
•
For Die-cut labels, clear the
Cut Every
check box.
•
For Continuous Rolls, select the
Cut Every
check box.
8. Click the
Crop Print
tab, and select the
Automatically print individual labels with barcodes.
check box.
9. Select the
Extract individual labels with barcodes
option for product labels or select the
Crop barcodes,
text, and other objects
option for shipping labels.
10. Click the
Label/Paper Size
drop-down list, and then select your label or paper size.
If you select the
Crop barcodes, text, and other objects
option, only 102 mm width paper is listed.
39
Summary of Contents for TD-4210D
Page 18: ...Related Information Set Up Your Printer Related Topics Auto Media Configuration 15 ...
Page 41: ...Correct Barcode Layout Related Information Print Barcode Labels Using Crop Print Windows 38 ...
Page 73: ...Home Update Update Update P touch Editor Windows Update the Firmware 70 ...
Page 75: ...Related Information Update 72 ...
Page 101: ...Home Routine Maintenance Routine Maintenance Clean Your Printer 98 ...
Page 125: ...Related Information Options 122 ...
Page 129: ...Visit us on the World Wide Web www brother com UK Version A ...
















































