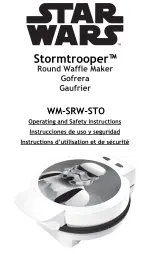II - 12
2.3.2 Key, LED Circuit
- Power supply ON/OFF circuit
This circuit detects the state of ON/OFF of the POWER button. Pressing this button in
the power supply OFF state (LED OFF), LOW signal is sent to the CPU. Then the
CPU starts initializing process and establishes the status of power supply ON (LED
ON and ready for date acceptance from PC). Pressing this button in the condition that
the status of power supply in ON and the status of ready for date acceptance from PC
(LED ON), the CPU starts power OFF process, turns the LED OFF and changes the
status into power supply OFF (LED OFF). Pressing this button in the condition that
the status of power supply is ON and now going on printing, the CPU stops printing,
starts power OFF process after reading and discarding the date sent from PC, and
changes the status into power supply OFF (LED OFF).
Figure 2.3-3 Key, LED Circuit
Summary of Contents for TD-4000
Page 1: ...SERVICE MANUAL MODEL TD 4000 TD 4100N ...
Page 139: ...Dec 2009 SM PT031 1 ...